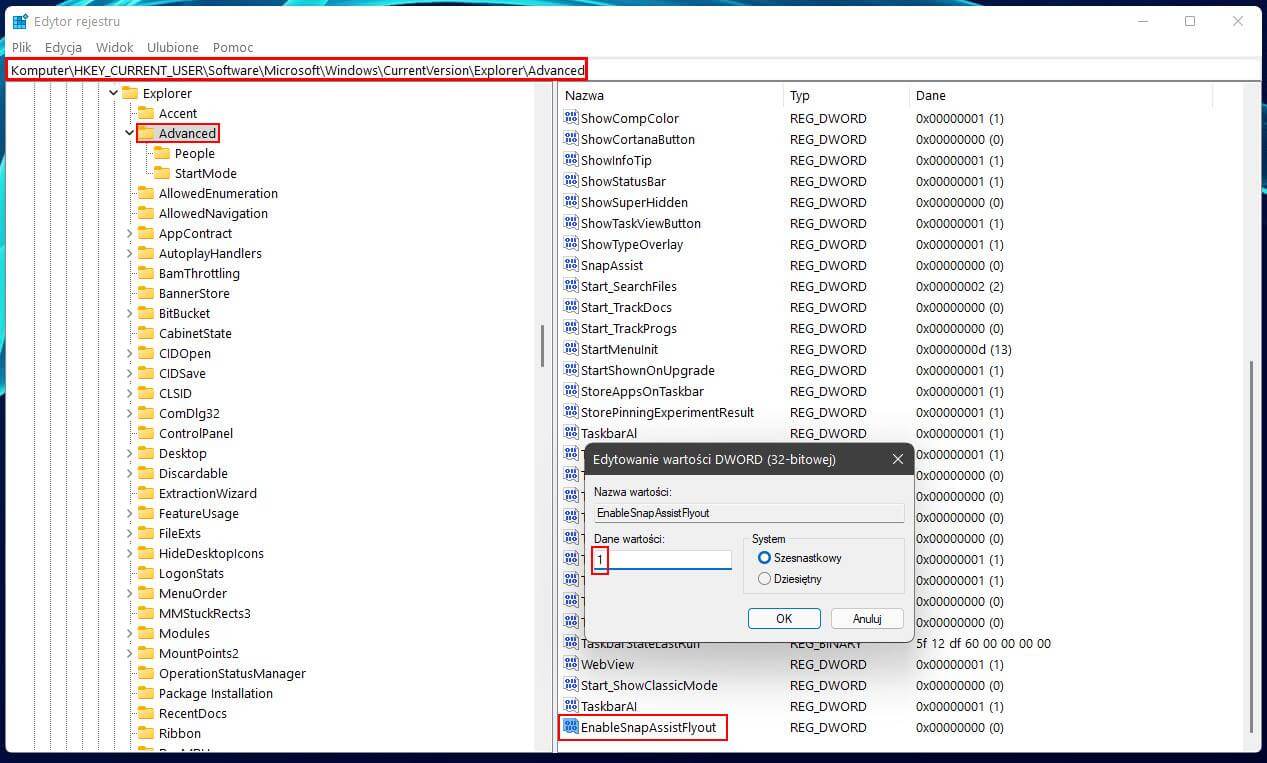Jeśli otworzyłeś te drzwi i niedawno zainstalowałeś system Windows 11, aby zobaczyć, o co tyle zamieszania. Z tego artykułu dowiesz się, jak szybko i łatwo go spersonalizować bez aktywacji. Obejście, które wykorzystuje Edytor rejestru systemu Windows 11 do personalizacji systemu Windows 11 w celu ominięcia blokady aktywacji.
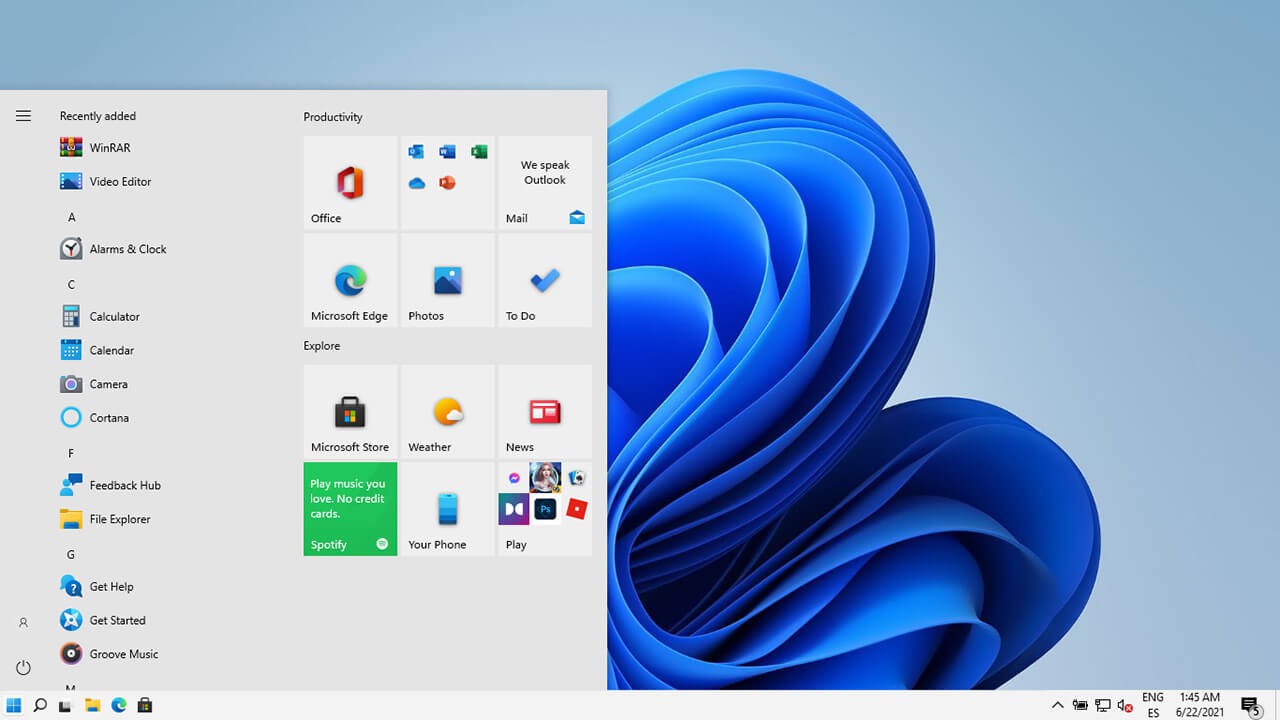
Powiązane: Jak włączyć nowy ekran startowy w systemie Windows 11
Windows 11 jest w tej chwili nowinką i wiele osób już pobrało ISO, aby zobaczyć z pierwszej ręki nadchodzące zmiany w systemie Windows. Do tej pory większość zmian udostępnianych w sieci pokazuje jedynie kosmetyczne aspekty systemu operacyjnego i choć to jest ważne, najważniejsze jest to, co kryje się pod maską. I na pierwszy rzut oka wszystko wygląda bardzo imponująco!
Jeśli zainstalowałeś system Windows 11 i planujesz używać go przez jakiś czas, prawdopodobnie będziesz szukał sposobu na spersonalizowanie interfejsu. Jednak, jak zapewne już wiesz, istnieje obecnie blokada aktywacji. Chociaż nie można tego ominąć, jednak... istnieje kilka obejść, których można użyć do zmiany większości rzeczy, które zwykle znajdują się na stronie personalizacji, więc zacznijmy.
Jak wrócić do klasycznego menu Start w systemie Windows 11
Jak już zauważyliście, największą zmianą w systemie Windows 11 jest scentralizowane menu startowe ze zminimalizowanym interfejsem użytkownika. Chociaż osobiście to lubię, prawdopodobnie nie jest to opcja dla wszystkich, więc aby zmienić je z powrotem na klasyczne menu startowe, musisz wykonać następujące czynności.
- Otwórz Edytor rejestru w systemie Windows 11, wyszukując regedit z menu Start i wybierając go, gdy się pojawi.
- Następnie użyj panelu po lewej stronie, aby przejść do następującej lokalizacji:
HKEY_CURRENT_USER\Software\Microsoft\Windows\CurrentVersion\Explorer\Advanced
- Po dotarciu do tej lokalizacji kliknij prawym przyciskiem myszy środkowy panel i wybierz Nowy> Wartość DWORD (32-bitowa). Nazwij ten plik Start_ShowClassicMode
- Na koniec kliknij dwukrotnie nowo utworzony wpis i zmień Dane wartości na liczbę odpowiadającą danemu efektowi.
32-bitowe opcje DWORD dla wartości Start_ShowClassicMode to:
0 = Użyj nowego menu Start systemu Windows 11
1 = Włącz „klasyczne” menu Start systemu Windows 10
Po dokonaniu zmiany uruchom ponownie system Windows 11, a zmiana zacznie obowiązywać.
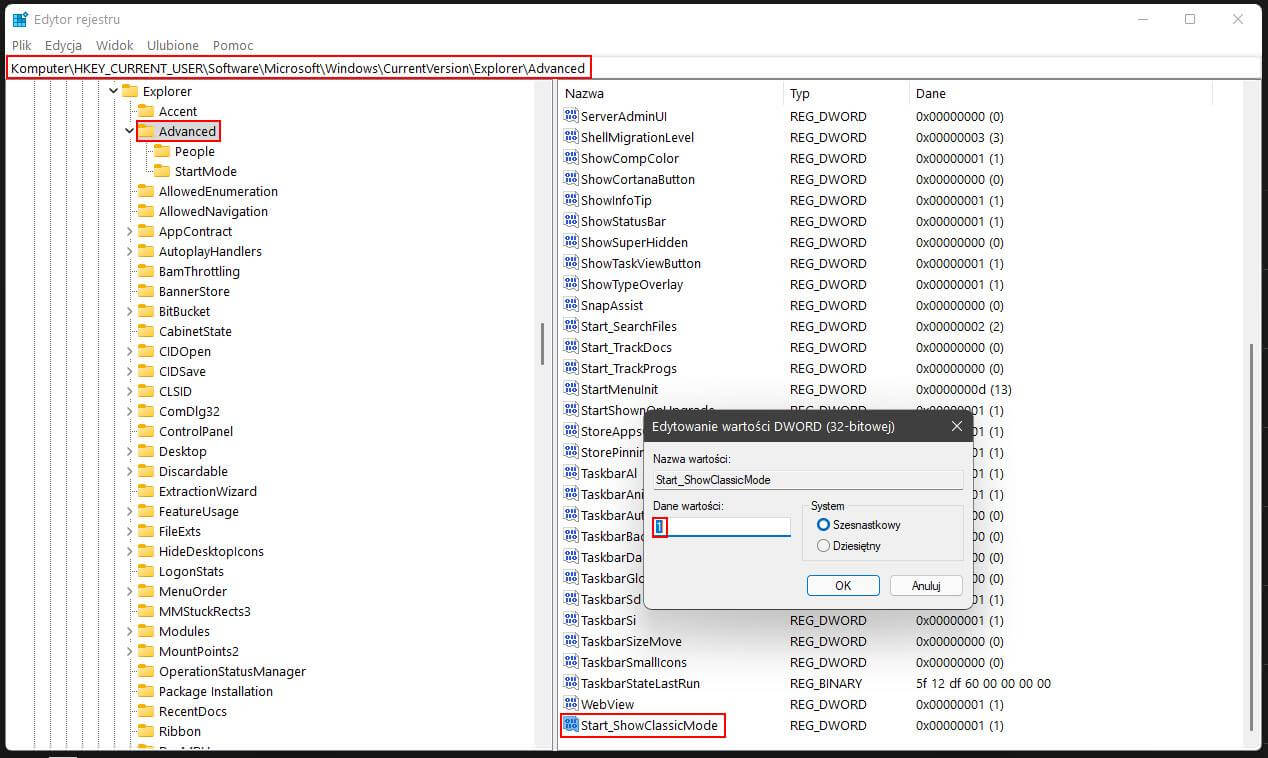
Zmień wyrównanie paska zadań systemu Windows 11
Jeśli nie podoba Ci się wyśrodkowany pasek zadań w systemie Windows 11, możesz przenieść go w lewo, wykonując następujące czynności.
- Otwórz Edytor rejestru w systemie Windows 11, wyszukując regedit z menu Start i wybierając go, gdy się pojawi.
- Następnie użyj panelu po lewej stronie, aby przejść do następującej lokalizacji:
HKEY_CURRENT_USER\Software\Microsoft\Windows\CurrentVersion\Explorer\Advanced
- Po dotarciu do tej lokalizacji kliknij prawym przyciskiem myszy środkowy panel i wybierz Nowy> Wartość DWORD (32-bitowa). Nazwij ten plik TaskbarAl.
- Na koniec kliknij dwukrotnie nowo utworzony wpis i zmień Dane wartości na liczbę odpowiadającą żądanemu efektowi.
32-bitowe opcje DWORD dla wartości TaskbarAl to:
0 = Lewo
1 = Środek
Po dokonaniu zmiany uruchom ponownie system Windows 11, a zmiana zacznie obowiązywać.
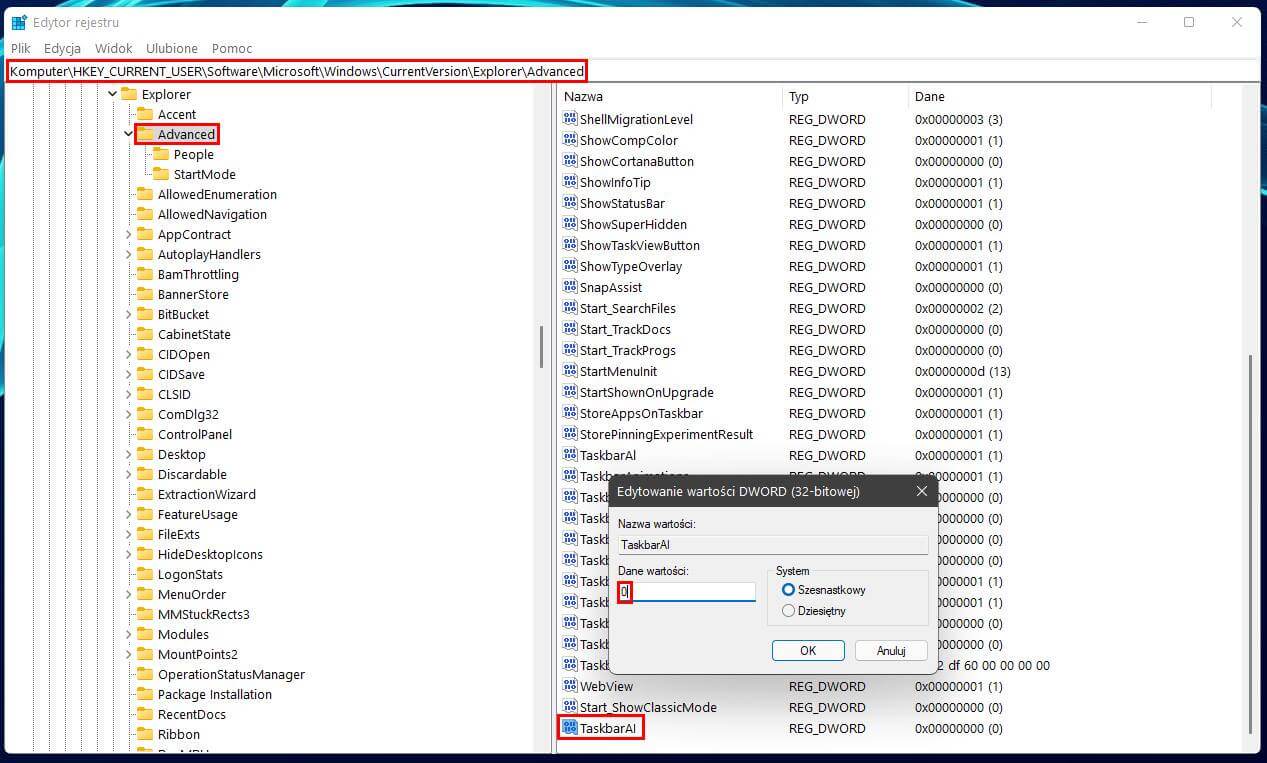
Zmień rozmiar paska zadań systemu Windows 11
Możesz także zmienić wysokość i rozmiar ikon na pasku zadań, wprowadzając następującą zmianę.
- Otwórz Edytor rejestru w systemie Windows 11, wyszukując regedit z menu Start i wybierając go, gdy się pojawi.
- Następnie użyj panelu po lewej stronie, aby przejść do następującej lokalizacji:
HKEY_CURRENT_USER\Software\Microsoft\Windows\CurrentVersion\Explorer\Advanced
- Po dotarciu do tej lokalizacji kliknij prawym przyciskiem myszy środkowy panel i wybierz Nowy> Wartość DWORD (32-bitowa). Nazwij ten plik TaskbarSi.
- Na koniec kliknij dwukrotnie nowo utworzony wpis i zmień Dane wartości na liczbę odpowiadającą żądanemu efektowi.
32-bitowe opcje DWORD dla wartości TaskbarSi to:
0 = Mały
1 = Średni
2 = Duży
Po dokonaniu zmiany uruchom ponownie system Windows 11, a zmiana zacznie obowiązywać.
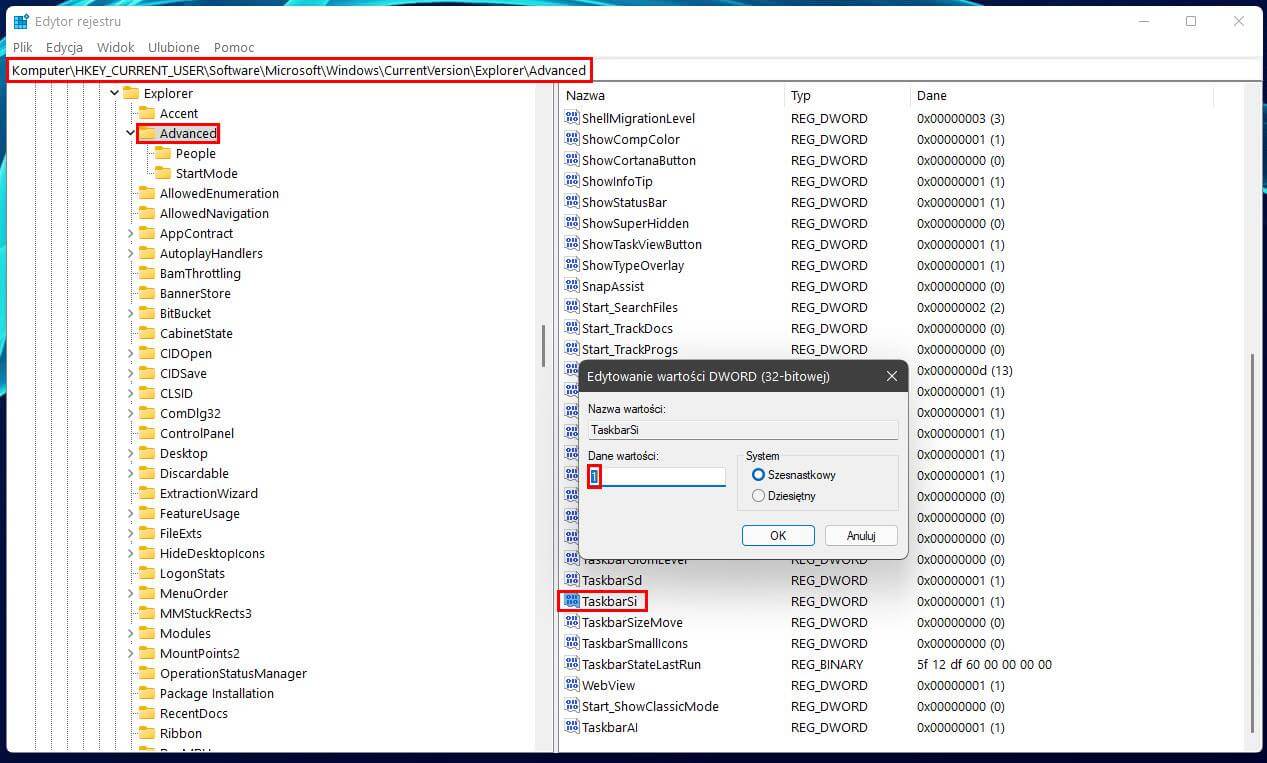
Ikona Widgety systemu Windows 11 na pasku zadań
Jeśli nie jesteś zainteresowany wyświetlaniem i widżetami paska zadań w systemie Windows 11, możesz wprowadzić następującą zmianę.
- Otwórz Edytor rejestru w systemie Windows 11, wyszukując regedit z menu Start i wybierając go, gdy się pojawi.
- Następnie użyj panelu po lewej stronie, aby przejść do następującej lokalizacji:
HKEY_CURRENT_USER\Software\Microsoft\Windows\CurrentVersion\Explorer\Advanced
- Po dotarciu do tej lokalizacji kliknij prawym przyciskiem myszy centralne okienko i wybierz Nowy > Wartość DWORD (32-bitowa) . Nazwij ten plik TaskbarDa.
- Na koniec kliknij dwukrotnie nowo utworzony wpis i zmień Dane wartości na liczbę odpowiadającą żądanemu efektowi.
32-bitowe opcje DWORD dla wartości TaskbarDa to:
0 = Ukryty
1 = Widoczny
Po dokonaniu zmiany uruchom ponownie system Windows 11, a zmiana zacznie obowiązywać.
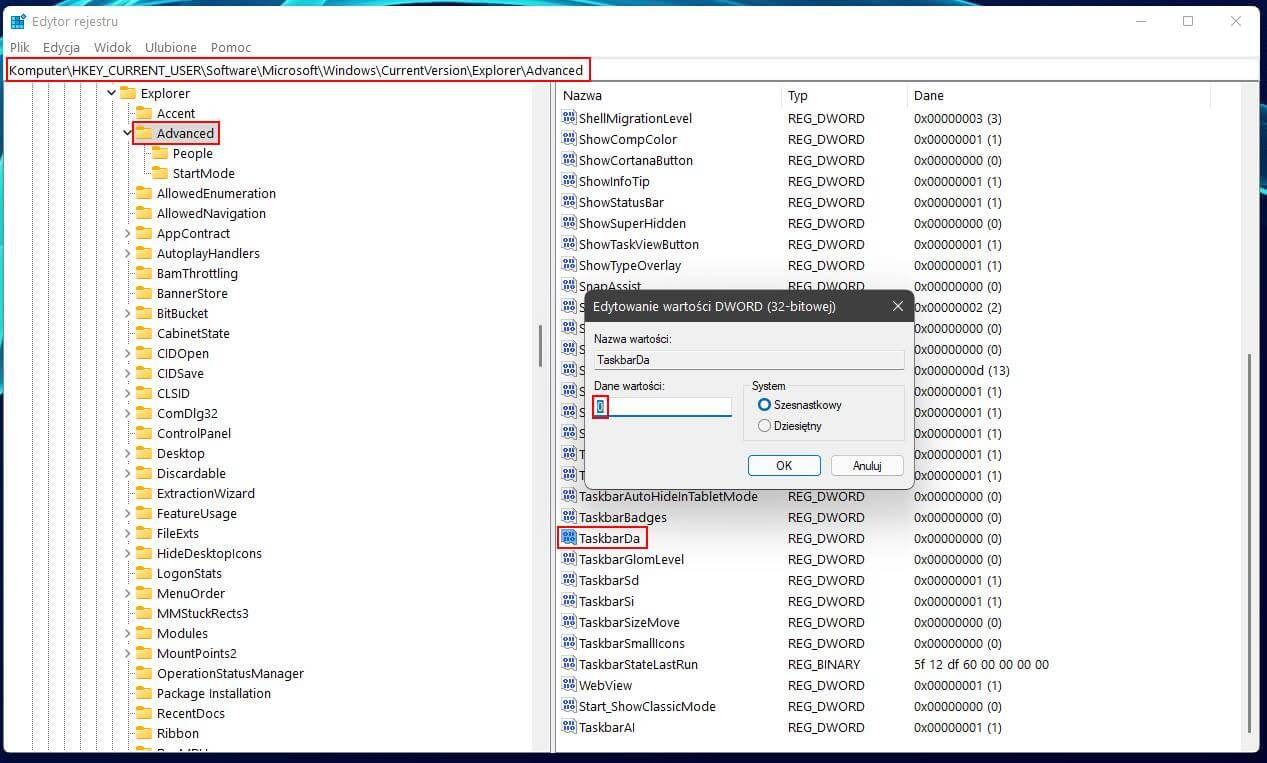
Włącz lub wyłącz wysuwanego asystenta Windows 11 Snap
Ostatnią regulowaną opcją, którą możesz chcieć zmienić w systemie Windows 11, jest nowe menu rozwijane asystenta, które pojawia się po najechaniu myszą na ikonę maksymalizacji. Osobiście uważam tę funkcję za niesamowicie przydatną, więc nie wiem, dlaczego możesz chcieć ją wyłączyć.
- Otwórz Edytor rejestru w systemie Windows 11, wyszukując regedit z menu Start i wybierając go, gdy się pojawi.
- Następnie użyj panelu po lewej stronie, aby przejść do następującej lokalizacji:
HKEY_CURRENT_USER\Software\Microsoft\Windows\CurrentVersion\Explorer\Advanced
- Po dotarciu do tej lokalizacji kliknij prawym przyciskiem myszy środkowy panel i wybierz Nowy> Wartość DWORD (32-bitowa). Nazwij ten plik EnableSnapAssistFlyout.
- Na koniec kliknij dwukrotnie nowo utworzony wpis i zmień Dane wartości na liczbę odpowiadającą żądanemu efektowi.
32-bitowe opcje DWORD dla wartości EnableSnapAssistFlyout to:
0 = Wyłącz
1 = Włącz
Po dokonaniu zmiany uruchom ponownie system Windows 11, a zmiana zacznie obowiązywać.