Nie wiesz, jak wyłączyć aktualizacje Windows 10? Istnieje sposób na to, aby zablokować aktualizacje systemowe w Windows 10, tak, aby system nie pobierał i nie instalował żadnych uaktualnień. Jak to skutecznie wykonać?

Windows 10 aktualizuje się bardzo często, nie wspominając o tym, że co jakiś czas pojawiają się bardzo duże aktualizacje z nowymi funkcjami. Oczywiście jest to pozytywna cecha systemu i zalecamy zawsze utrzymywanie Windows 10 w najnowszej wersji wraz ze wszystkimi poprawkami zabezpieczeń, ale zdajemy sobie sprawę, że są osoby, które z różnych powodów nie chcą aktualizować systemu.
W sieci można znaleźć dziesiątki różnych programów, które umożliwiają wyłączenie aktualizacji systemowych w Windows 10 jednym kliknięciem myszy. W wielu przypadkach nie są one jednak wystarczająco skuteczne, gdyż zazwyczaj ich działanie sprowadza się do wyłączenia usługi Windows Update, ale w żaden sposób nie zabezpieczają możliwości ponownego jej włączenia przez system. A „Dziesiątka” bardzo lubi samemu przywracać tę usługę. Zatem jak skutecznie wyłączyć aktualizacje Windows 10?
Krok 1: Wyłącz aktualizacje za pomocą narzędzia Sordum Windows Update Blocker
Sordum Windows Update Blocker to narzędzie, które działa podobnie jak wspomniane wyżej programy, czyli blokuje działanie usługi Windows Update, odpowiedzialnej za pobieranie i instalowanie aktualizacji.
W odróżnieniu od innych programów, narzędzie firmy Sordum ma mechanizm zabezpieczający, która zapobiega ponownemu włączeniu tej usługi przez system bez naszej wiedzy. Odbywa się to poprzez zmianę uprawnień do klucza rejestru odpowiedzialnego za działanie Windows Update – otrzymuje on atrybut „tylko do odczytu”, przez co system nie może go samodzielnie zmienić. Dzięki temu Windows 10 nie włączy sobie automatycznie usługi Windows Update po jakimś czasie i nie zacznie pobierać oraz instalować aktualizacji bez naszej wiedzy.
Pobierz Sordum Windows Update Blocker
Wypakuj program Windows Update Blocker w wybrane miejsce, a następnie uruchom. Wyświetli się okienko, w którym w sekcji „Service status” znajdziesz ikonę wskazującą na to, czy aktualizacje są aktualnie włączone, czy nie. Jeśli jest zielona ikona, to znaczy, że aktualizacje i usługa Windows Update działają.
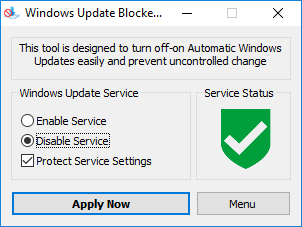
Aby wyłączyć aktualizacje, wybierz pole „Disable service”, a następnie upewnij się, że zaznaczona jest również opcja „Protect service settings” (Chroń ustawienia usługi). To właśnie ta opcja sprawia, że system nie będzie mógł ponownie włączyć Windows Update samodzielnie.
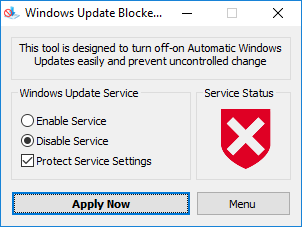
Po zaznaczeniu tych opcji kliknij w przycisk „Apply now”. Usługa Windows Update zostanie zablokowana i żadne nowe aktualizacje nie będą pobierane. Ikona statusu zmieni się na czerwoną, co oznacza, że Windows Update jest wyłączony.
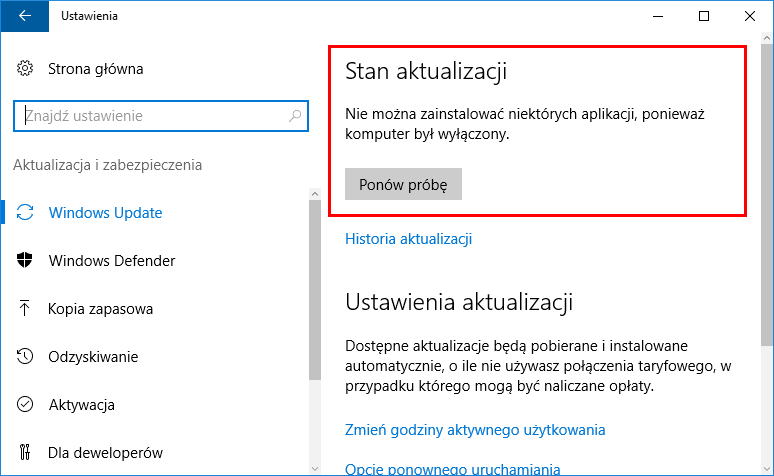
Teraz, gdy wejdziesz w Windows 10 do ustawień aktualizacji i spróbujesz wyszukać lub pobrać uaktualnienia, to po prostu wyświetli się błąd, że nie można tego wykonać. Jest to prawidłowe zachowanie, gdyż usługa Windows Update jest wyłączona i nie są pobierane ani instalowane żadne aktualizacje.
Krok 2: Usuń pozostałości po pobranych lub oczekujących na instalacje aktualizacjach
Aby upewnić się, że żadne aktualizacje nie zostaną zainstalowane, warto po wykonaniu powyższego kroku wyczyścić zawartość folderu SoftwareDistribution. W tym folderze znajdują się pozostałości po instalatorach aktualizacji lub oczekujące na instalacje aktualizacje.
Otwórz okno Ten Komputer, a następnie udaj się do poniższej ścieżki:
C:/Windows/SoftwareDistribution/
Po wejściu do folderu SoftwareDistribution znajdziesz listę katalogów i plików. To wszystko elementy pobrane przez Windows Update, a także ich „resztki”. Teraz, gdy masz wyłączoną usługę Windows Update, możesz wykasować całą zawartość tego folderu.
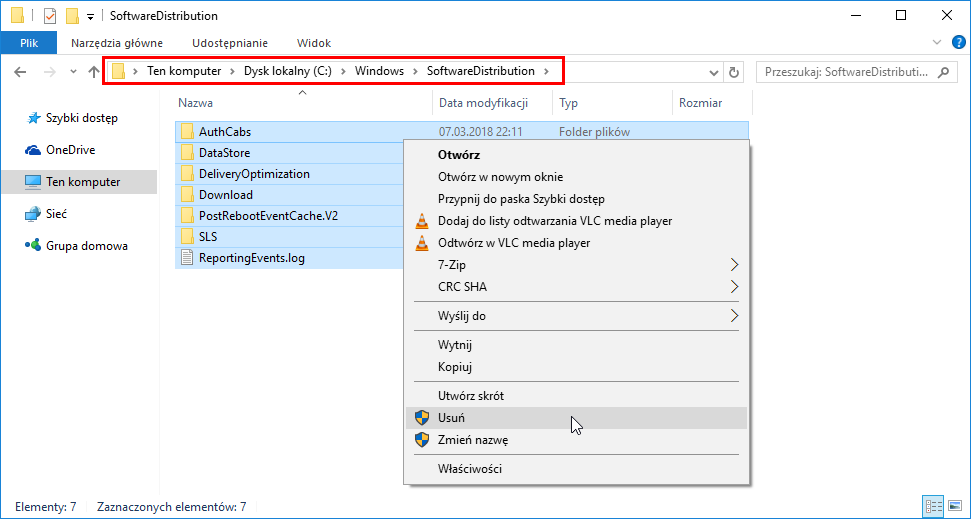
Zaznacz wszystkie pliki i foldery znajdujące się w katalogu SoftwareDistribution, a następnie kliknij w nie prawym przyciskiem myszy i wybierz opcję „Usuń”. Wszelkie pozostałości po częściowo lub w pełni pobranych aktualizacjach, które mogą oczekiwać na instalację, zostaną usunięte.
