Nowe aplikacje w stylu Modern UI powinny chodzić błyskawicznie i bez problemu. Takie przynajmniej jest założenie Microsoftu, ale zdarza się, że np. po aktualizacji systemu do wersji 8.1 pojawiają się problemy z wolno włączającymi się aplikacjami. Jak je rozwiązać?
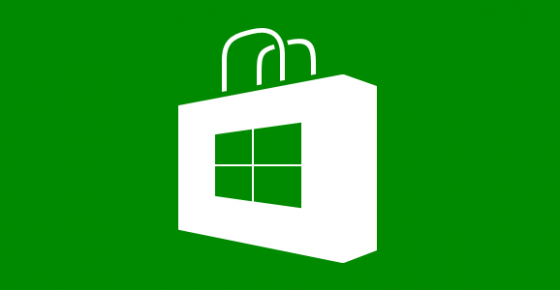
Gdy uruchamiamy aplikacje ze Sklepu na Windows 8, to na naszym ekranie wyświetla się jednolite tło z logiem danego programu. Ten ekran ładowania aplikacji nie powinien wyświetlać się dłużej niż kilka sekund, ale niestety zdarzają się problemy, że uruchamianie programu trwa bardzo długo. Jest kilka sposobów na rozwiązanie tego problemu.
1. Próby automatycznej naprawy problemu
Zanim przejdziemy do bardziej bezpośrednich metod przyspieszania aplikacji, warto skorzystać z narzędzi oferowanych przez Microsoft i system Windows, które mogą naprawić nasz problem samodzielnie.
Pierwszą rzeczą, jaką możemy zrobić, to pobranie oficjalnego Asystenta do Rozwiązywania Problemów z Aplikacjami ze Sklepu Windows. To drobny program, który po uruchomieniu przeskanuje nasz system w poszukiwaniu najczęstszych problemów związanych z działaniem aplikacji w interfejsie Modern UI.
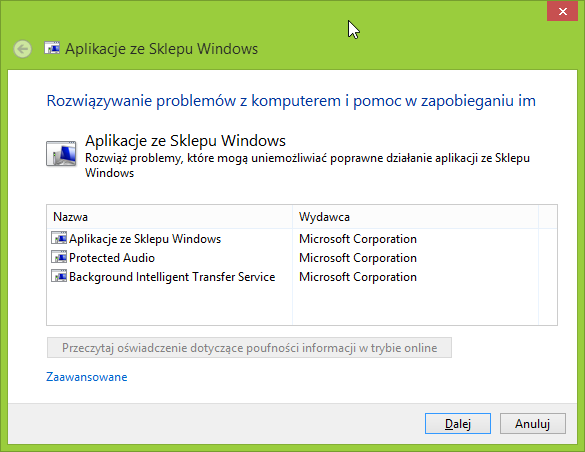
Jeśli to nie pomoże, to możemy pokusić się o wykonanie skanowania naszego dysku. W tym celu skorzystamy z Wiersza polecenia. Możemy go uruchomić wciskając kombinację klawiszy Win+R, a następnie wpisując CMD. W oknie wiersza wpisujemy komendę sfc /scannow i czekamy na sprawdzenie dysku.
Kolejną rzeczą, która może mieć wpływ na uruchamianie aplikacji, jest opcja trybu przyspieszonej grafiki. Znajdziemy ją w ustawieniach przeglądarki Internet Explorer. Otwieramy zatem przeglądarkę IE, a następnie rozwijamy menu programu i udajemy się do "Opcje internetowe > Zaawansowane". Na liście wyszukujemy "Przyspieszona grafika" i zaznaczamy opcję "Użyj renderowania programowego zamiast renderowania GPU".
2. Edycja rejestru w celu przyspieszenia aplikacji
Pierwszym krokiem będzie zrobienie kopii zapasowej całego rejestru. Aby udać się do Edytora rejestru, należy wcisnąć kombinację klawiszy Win+R, co wywoła ekran uruchamiania. Wpisujemy komendę regedit i potwierdzamy Enterem.
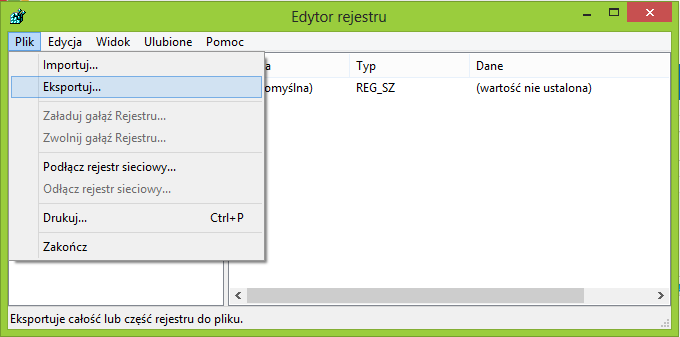
W oknie Edytora przechodzimy do zakładki "Plik", a następnie wybieramy "Eksportuj". Zapisujemy kopię rejestru w dowolnym miejscu, a następnie zamykamy edytora.
Gdy już mamy kopię, to teraz możemy przygotować sobie gotowy plik .REG z informacjami, które zostaną zaimportowane do rejestru systemowego. Otwieramy w tym celu Notatnik, a następnie wklejamy poniższą treść:
Windows Registry Editor Version 5.00
[HKEY_CURRENT_USER\Software\Microsoft\Windows\CurrentVersion\Explorer\Serialize]
"StartupDelayInMSec"=dword:00000000
Zapisujemy plik z dowolną nazwą, ale z rozszerzeniem REG - np. Windows8.reg.
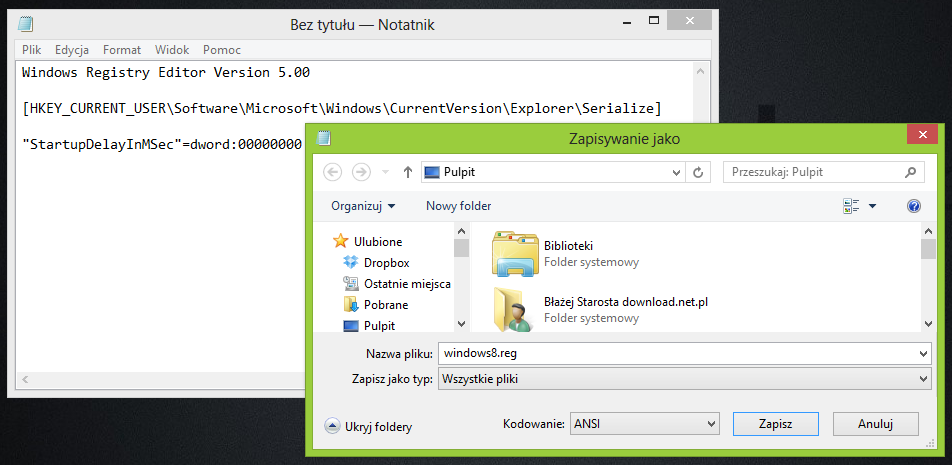
Następnie klikamy dwukrotnie w utworzony plik. System zapyta, czy chcemy zaimportować informacje do rejestru. Klikamy Tak, a następnie uruchamiamy ponownie komputer. Aplikacje powinny się teraz uruchamiać szybciej.
