Próbujesz skopiować tekst ze strony, ale po wklejeniu zachowuje on niechciane formatowanie, pogrubienia, rozmiary czcionek i kolory? Zobacz, jak kopiować teksty ze stron bez formatowania w przeglądarce Firefox.

Często zdarza się, że chcemy skopiować coś ze strony i wkleić w komunikatorze, edytorze tekstowym lub innym miejscu. Może się jednak zdarzyć, że po skopiowaniu i wklejeniu tekstu wstawione zostanie również oryginalne formatowanie ze strony internetowej. Aby tego uniknąć, większość osób najpierw wkleja taki tekst do Notatnika, a potem stamtąd kopiuje go ponownie. Czyści to całe formatowanie i pozwala wkleić czysty tekst. Jest jednak szybszy sposób dla posiadaczy przeglądarki Firefox.
Kopiowanie bez formatowania z przeglądarki Firefox
Jeśli korzystasz z Firefoksa, to możesz usprawnić sobie kopiowanie i wklejanie treści za pomocą rozszerzenia Copy PlainText. To dodatek do przeglądarki, który po zainstalowaniu pozwala - na żądanie - kopiować treści ze stron wraz z usunięciem ich formatowania. Takie treści można potem wkleić bezpośrednio np. do Worda lub innego edytora tekstu, bez konieczności martwienia się o oryginalne formatowanie. Zostaną wstawione w formie czystego tekstu.
Wejdź w powyższy link z poziomu przeglądarki Firefox i zainstaluj dodatek. Nie wyświetla on żadnej ikony na pasku rozszerzeń - po prostu działa w tle i daje możliwość kopiowania tekstu bez formatowania.
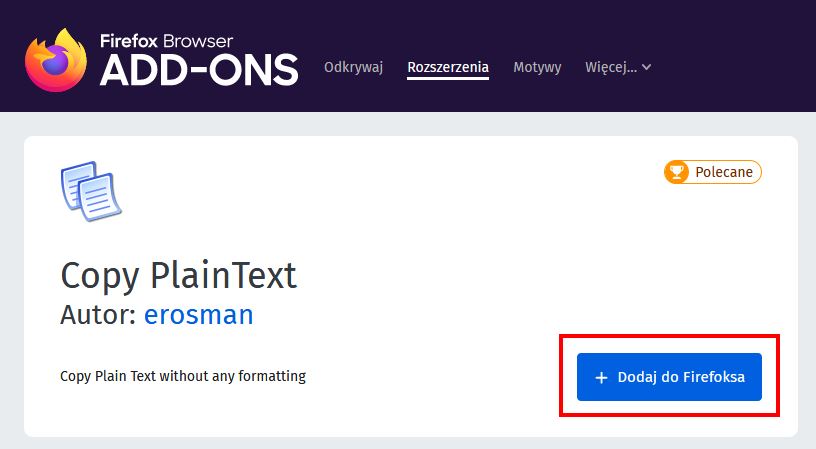
Korzystanie z dodatku jest bardzo proste. Wystarczy, że przejdziesz na dowolną stronę i zaznaczysz kursorem myszy tekst, który chcesz skopiować. Następnie należy kliknąć prawym przyciskiem myszy na zaznaczonym tekście i wybrać opcję „Copy PlainText“.
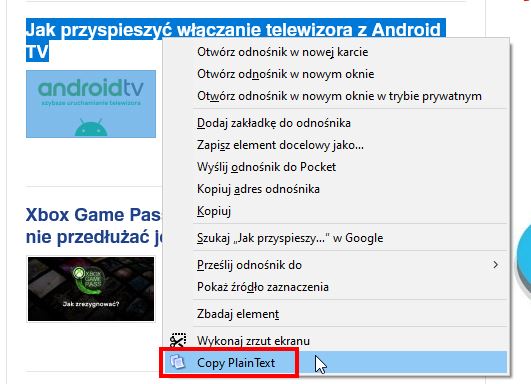
Do schowka zostanie skopiowany tekst ze strony w czystej formie, bez jakiegokolwiek formatowania. Możesz teraz przejść do dowolnego edytora tekstu i wkleić skopiowaną treść w dowolny sposób - albo za pomocą kombinacji CTRL+V, albo za pomocą opcji „Wklej“ z menu kontekstowego po kliknięciu prawym przyciskiem myszy.
