Masz problemy z Bluetooth w Windowsie 8? Urządzenia nie są wykrywalne lub nie łączą się? Zobacz, jak to naprawić.
![]()
Bluetooth w komputerze może być kapryśny, a powodów może być bardzo wiele - począwszy od problemów z zawieszoną usługą Bluetooth po brak odpowiednich sterowników. Możemy jednak wykonać kilka prostych kroków, które mogą pomóc w najczęstszych problemach z Bluetoothem.
1. Twój komputer nie jest widoczny dla innych urządzeń? Sprawdź, czy ustawienia widoczności są włączone.
Jeśli nasz komputer nie jest widoczny przez inne urządzenia, a Bluetooth w komputerze jest włączony, to problemem może być to, że urządzenie jest ukryte. Aby ustawić je jako widoczne, należy w zasobniku systemowym znaleźć ikonę Bluetooth i kliknąć w nią prawym przyciskiem myszy.
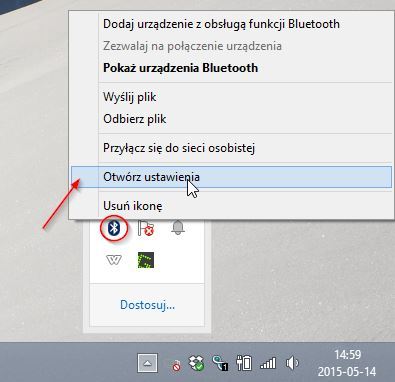
Z rozwijanego menu wybieramy opcję "Otwórz ustawienia". W nowym oknie zaznaczamy "Zezwalaj urządzeniom Bluetooth na odnajdywanie tego komputera". Teraz urządzenie powinno być widoczne przez smartfony, tablety lub inne komputery.
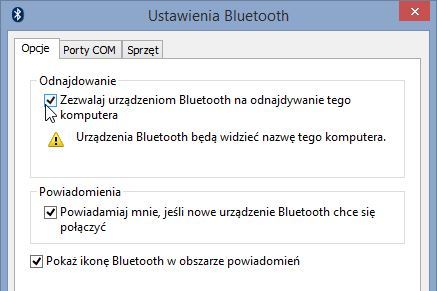
2. Nie możesz nawiązać połączenia? Spróbuj skorzystać z automatycznego rozwiązywania błędów
Wbudowany program do rozwiązywania problemów może rozwiązać najprostsze problemy z Bluetoothem poprzez restart modułu Bluetooth lub przywrócenie ustawień domyślnych. Aby z niego skorzystać, wciśnij kombinację klawiszy Windows + W, aby wysunąć wyszukiwarkę w systemie Windows.
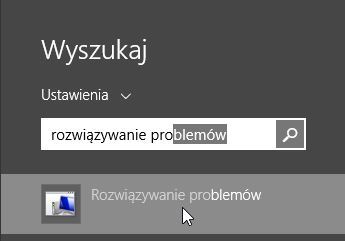
Wpisz w niej frazę "rozwiązywanie problemów" i kliknij w znaleziony element. Zostaniesz przeniesiony do ekranu rozwiązywania problemów - wybierz opcję "Sprzęt i dźwięk", a następnie "Sprzęt i urządzenia".
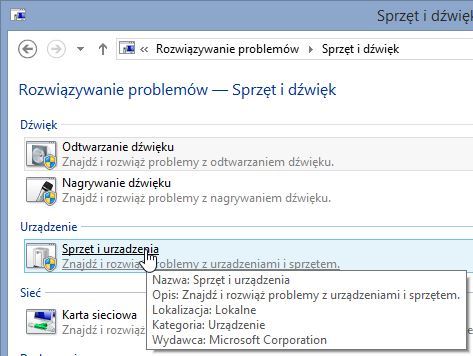
Program przeskanuje teraz system w poszukiwaniu błędów i spróbuje rozwiązać wykryte problemy automatycznie.
3. Zrestartuj całą usługę Bluetooth w systemie
Rozwiązaniem problemu może być także zrestartowanie całej usługi systemowej odpowiedzialnej za Bluetooth.
Aby to zrobić, wciśnij kombinację przycisków Windows + R w systemie, by uruchomić okno uruchamiania.
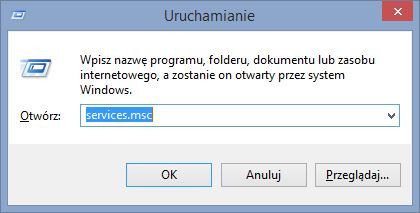
W oknie uruchamiania wpisz polecenie services.msc i potwierdź je przyciskiem Enter. Wyświetli się lista usług. Znajdź na niej pozycję o nazwie "Usługa obsługi Bluetooth". Kliknij w nią prawym przyciskiem myszy i wybierz polecenie "Uruchom ponownie".
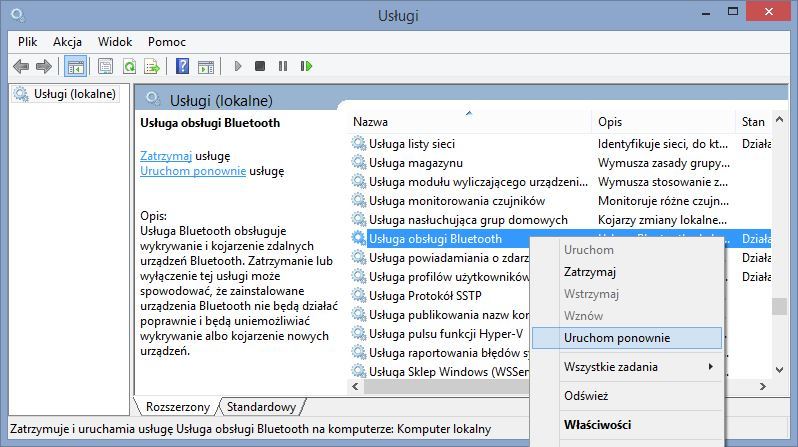
4. Sprawdź sterowniki Bluetooth lub skorzystaj z alternatywnego oprogramowania do Bluetooth
Problem może leżeć także po stronie naszych sterowników Bluetooth - konieczne może być ich przeinstalowanie lub pobranie nowej wersji. Jeśli moduł Bluetooth mamy w postaci urządzenia USB do komputera, to musimy sprawdzić jego model i poszukać sterowników na oficjalnej stronie.
Z kolei jeśli mamy laptopa i wbudowany Bluetooth, to sterowniki znajdziemy na oficjalnej stronie producenta naszego laptopa - wystarczy wejść na podstronę naszego modelu laptopa i przejść do zakładki ze sterownikami. Powinna tam znajdować się lista dostępnych paczek instalacyjnych, które możemy pobrać (możemy także skorzystać ze zautomatyzowanych programów od producentów typu MSI, które automatycznie rozpoznają model naszego laptopa i wyszukują sterowniki - np. MSI Live Update).
Alternatywą jest zainstalowanie dodatkowego oprogramowania do obsługi Bluetooth. Przykładem jest tu znany od lat program Bluesoleil, który przejmuje kontrolę nad połączeniami Bluetooth, a także oferuje dodatkowe opcje np. odnośnie transferu plików.
