Chcesz zrobić zrzut ekranu w Windows 10? Potrzebujesz zrzutu tylko wybranego fragmentu ekranu? Windows 10 ma wbudowaną funkcję tworzenia zrzutów z całego pulpitu, wybranych okien lub zaznaczonych elementów.

Zazwyczaj do nieco bardziej zaawansowanego robienia zrzutów ekranu wykorzystujemy specjalne programy typu GreenShot. Umożliwiają one szybkie wykonanie zrzutu całego ekranu, wybranego okna lub zaznaczonego elementu za pomocą określonych kombinacji klawiszy. Warto jednak wiedzieć, że jeśli masz Windows 10, to nie musisz instalować tego typu programów.
Windows 10 posiada kilka wbudowanych sposobów na wykonanie zrzutu ekranu. Można zrobić zrzut całego ekranu lub wybranego okna, ale można również wykonać zrzut dowolnego elementu na ekranie poprzez zaznaczenie go. Jak to zrobić? Pokazujemy poniżej wszystkie sposoby na wykonanie zrzutu ekranu (poza standardowym wciśnięciem przycisku „PrintScreen”).
1. Zrzut całego ekranu z automatycznym zapisem do pliku
Wiadomo, najprostszym sposobem na wykonanie zrzutu ekranu jest wciśnięcie przycisku PrintScreen. Wtedy jednak zrzut ekranu kopiowany jest do schowka, a my musimy go wkleić do jakiegoś programu graficznego (np. do Painta jeśli nie mamy nic innego) i dopiero wtedy zapisać. Istnieje jednak łatwiejszy sposób.
Windows 10 pozwala zrobić zrzut ekranu całego Pulpitu i jednocześnie od razu go zapisać do pliku graficznego, a nie do schowka. W tym celu wystarczy wcisnąć kombinację klawiszy Windows + PrintScreen. Jeśli ta komenda u Ciebie nie działa, a posiadasz laptopa, to może być konieczne wciśnięcie przycisków Fn + Windows + PrintScreen.
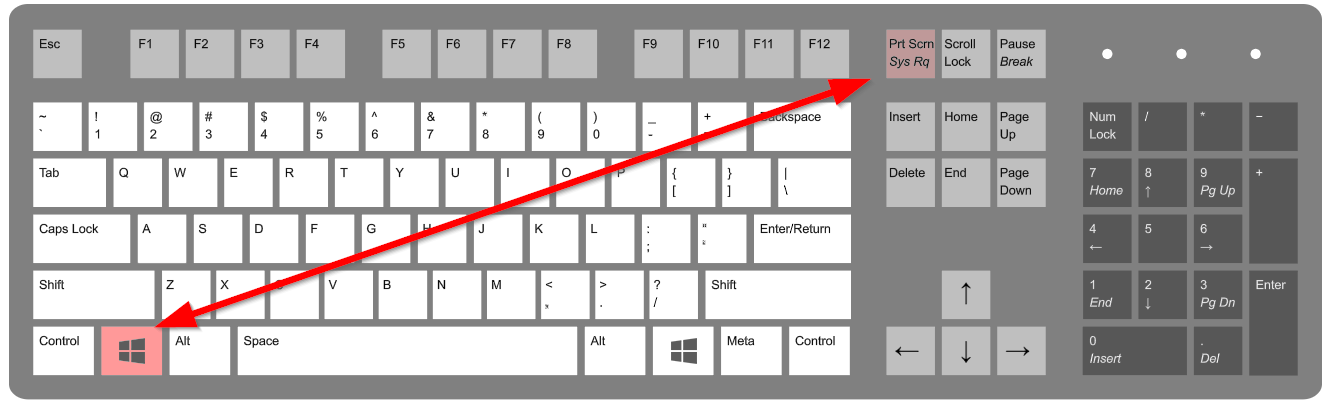
Ekran na chwilę się przyciemni, a zrzut całego ekranu zostanie wykonany, a następnie zapisany w folderze „Zrzuty ekranu” w bibliotece „Obrazy”. Plik jest zapisywany w formacie .PNG.
2. Zrzut ekranu wybranego okna
Jeśli na zrzucie chcesz umieścić tylko zawartość jednego otwartego okna, to nie musisz wykonywać zrzutu całego ekranu i potem wycinać reszty. Wystarczy, że otworzysz okno programu, który chcesz umieścić na zrzucie ekranu i upewnisz się, że jest ono aktywne.
Następnie wystarczy wcisnąć kombinację Alt + PrintScreen (ewentualnie w laptopach może to być Fn + Alt + PrintScreen). Zawartość wybranego okna zostanie zapisana teraz w schowku. Niestety, to rozwiązanie nie zapisuje zrzutu ekranu od razu do pliku.
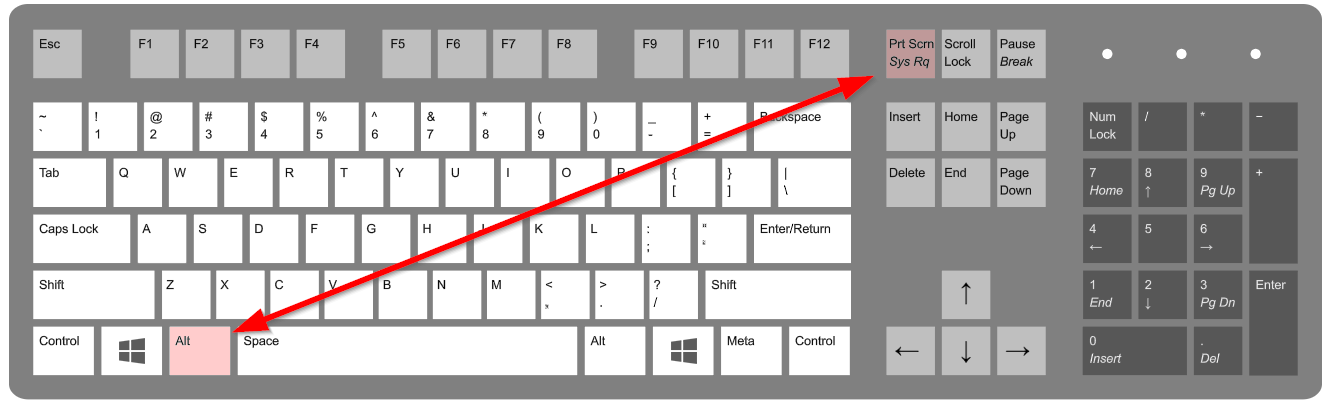
Po wciśnięciu tej kombinacji klawiszy otwórz dowolny program graficzny (chociażby Paint) i skorzystaj z opcji wklejania (skrót Ctrl + V). Zrzut okienka zostanie wklejony i możesz go teraz zapisać jako obrazek.
3. Zrzut dowolnego fragmentu ekranu
Jednym z powodów, dla których wiele osób decyduje się korzystać z dedykowanych programów do robienia zrzutów ekranu jest fakt, że posiadają one funkcje zaznaczania dowolnego fragmentu ekranu. Za ich pomocą możesz zaznaczyć dowolny prostokąt na ekranie i zapisać go jako obrazek. W Windows 10 taka opcja również istnieje, ale pojawiła się w formie skrótu klawiszowego dopiero po aktualizacji Creators Update.
Wystarczy, że wciśniesz kombinację Windows + Shift + S, a cały ekran podświetli się na szaro. Do dyspozycji dostaniesz teraz narzędzie zaznaczania, którym możesz zaznaczyć dowolny fragment na ekranie. W ten sposób masz możliwość wykonania zrzutu ekranu dowolnej części, którą widzisz na monitorze.
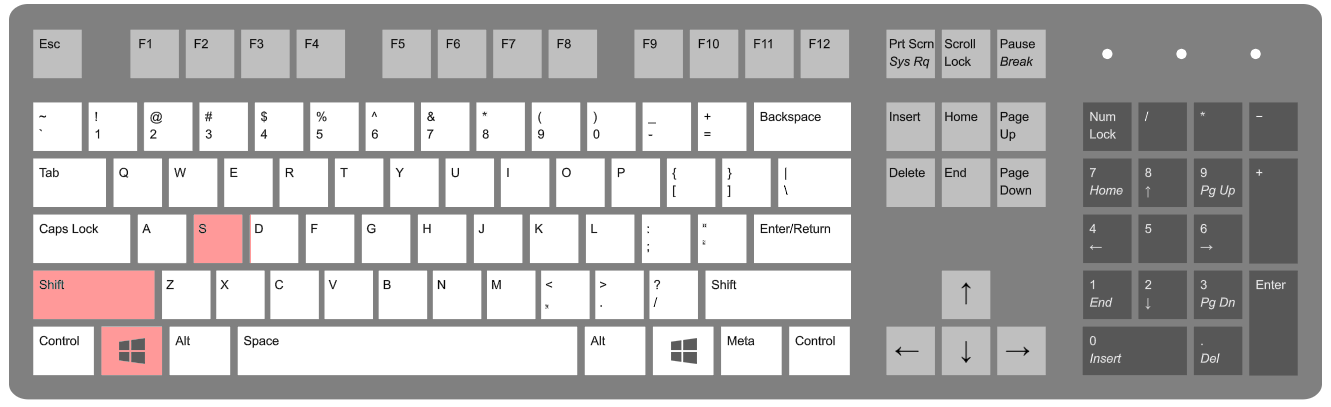
Zaznaczony element zostanie skopiowany do schowka. Niestety, podobnie jak w drugim sposobie, rozwiązanie to nie zapisuje automatycznie zaznaczonego fragmentu w formie obrazka. Zamiast tego zaznaczony element jest przechowywany w schowku. Musisz uruchomić dowolny program graficzny i wkleić zaznaczony element za pomocą kombinacji klawiszy Ctrl + V, a następnie go zapisać w formie obrazka.
