Jeśli korzystasz z Microsoft Edge od czasu jego pierwszego wydania, prawdopodobnie musiałeś zainstalować rozszerzenie innej firmy, aby mieć możliwość robienia zrzutów ekranu. Chociaż jest to spełniający swoją funkcję sposób na tworzenie zrzutów ekranu w Edge, rozszerzenia zużywają sporo pamięci. Przeczytaj poniższy artykuł aby zapoznać się z instrukcją, jak używać natywnego sposobu na zrzuty ekranu w Edge.
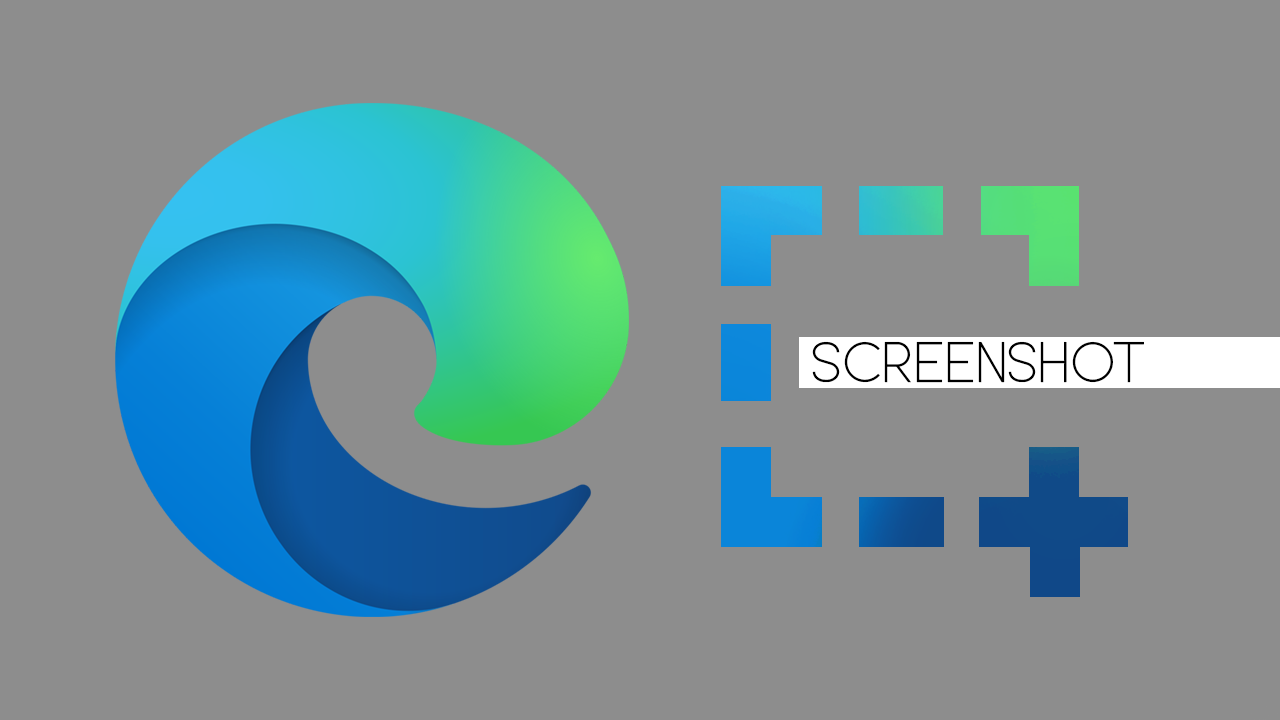
Związane z: Jak włączyć podgląd zakładek w Microsoft Edge.
Najnowsza wersja Microsoft Edge działająca na silniku Chromium jest dostępna już od ponad roku i zyskała dużą popularność w świecie przeglądarek. Jest elegancki, łatwy w użyciu, przyjazny i ma wiele funkcji, które sprawiają, że ten kuzyn Google Chrome jest tak lubiany. Jednak przy początkowych wersjach, jak to zwykle było, brakowało kilku przydatnych funkcji, między innymi właśnie możliwości prostego zrzutu ekranu.
Chociaż zawsze można było pobrać narzędzie do robienia zrzutów ekranu innej firmy, zawsze najlepiej unikać zewnętrznych rozszerzeń, jeśli to możliwe, ponieważ powodują one dodatkowe wyczerpywanie zasobów w przeglądarce. Tak czy inaczej, Edge dopracował teraz tę funkcję, więc postępuj zgodnie z instrukcjami, aby dowiedzieć się jak robić zrzuty ekranu.
Jak robić zrzuty ekranu za pomocą Microsoft Edge? Rób zrzuty ekranu w Edge bez używania rozszerzeń.
Na tym etapie funkcja zrzutu ekranu dla Microsoft Edge właśnie przechodzi przez wersje Canary i Dev przeglądarki, więc nie będziesz jeszcze mieć do niej dostępu, jeśli używasz pełnej wersji. Ale jest to tylko kwestia czasu. Dlatego dobrze sprawdzić jak prezentować się będzie ta funkcja. Aby rozpocząć, upewnij się, że Twoja wersja Edge jest najnowsza, a następnie wykonaj następujące czynności.
1. Otwórz witrynę internetową w Microsoft Edge. (dowolną)
2. Następnie kliknij opcję Ustawienia i inne opcje w prawym górnym rogu.
3. Wybierz Przechwytywanie sieci Web
.jpg)
4. Teraz użyj myszy, aby wybrać obszar strony internetowej, który chcesz uchwycić Jeśli chcesz uchwycić duży obszar, przewiń stronę w dół.
5. Po zakończeniu kliknij Kopiuj na dole strony, aby skopiować zrzut ekranu do schowka. Umożliwi to użycie skrótu klawiaturowego Ctrl + V lub opcji Wklej , aby wkleić zrzut ekranu w dowolnym miejscu.
Uwaga: jeśli chcesz uzyskać szybki podgląd przechwyconego obszaru, możesz kliknąć opcję Dodaj notatkę w menu kontekstowym. Spowoduje to otwarcie zrzutu ekranu za pomocą interfejsu przechwytywania sieci Web wbudowanego w Edge. Umożliwi również dodanie tekstu lub wymazanie fragmentu obrazu.
.jpg)
Podobnie jak w przypadku wszystkich innych narzędzi do zrzutów ekranu dostępnych na rynku, w tym tych domyślnych, przyzwyczajenie się do korzystania z ich funkcji może zająć trochę czasu. Czasami wersja Firefoksa może być trochę kapryśna, a Edge jest taki sam. Jeśli nie widzisz tej funkcji w swojej wersji Edge, musisz ją zaktualizować lub poczekać, aż zostanie wydana w ostatecznej wersji.
.jpg)
Na marginesie…
Jeśli szukasz innych interesujących możliwości w Microsoft Edge, koniecznie zapoznaj się z artykułem, który poprowadzi Cię przez proces włączania i wyłączania podglądów kart. Podglądy kart umożliwiają zobaczenie zawartości kart przeglądarki w małych oknach bez konieczności ich otwierania. To funkcja Google Chrome, która w końcu pojawiła się na Edge.
