Od kwietnia 2018 r. Gmail ma nowy interfejs. Jeśli nadal nie możesz się przyzwyczaić, to zobacz, jak przywrócić stary wygląd Gmail. Możesz to zrobić w przeglądarkach Chrome, Firefox czy Opera przy użyciu odpowiedniego rozszerzenia i ustawień poczty.
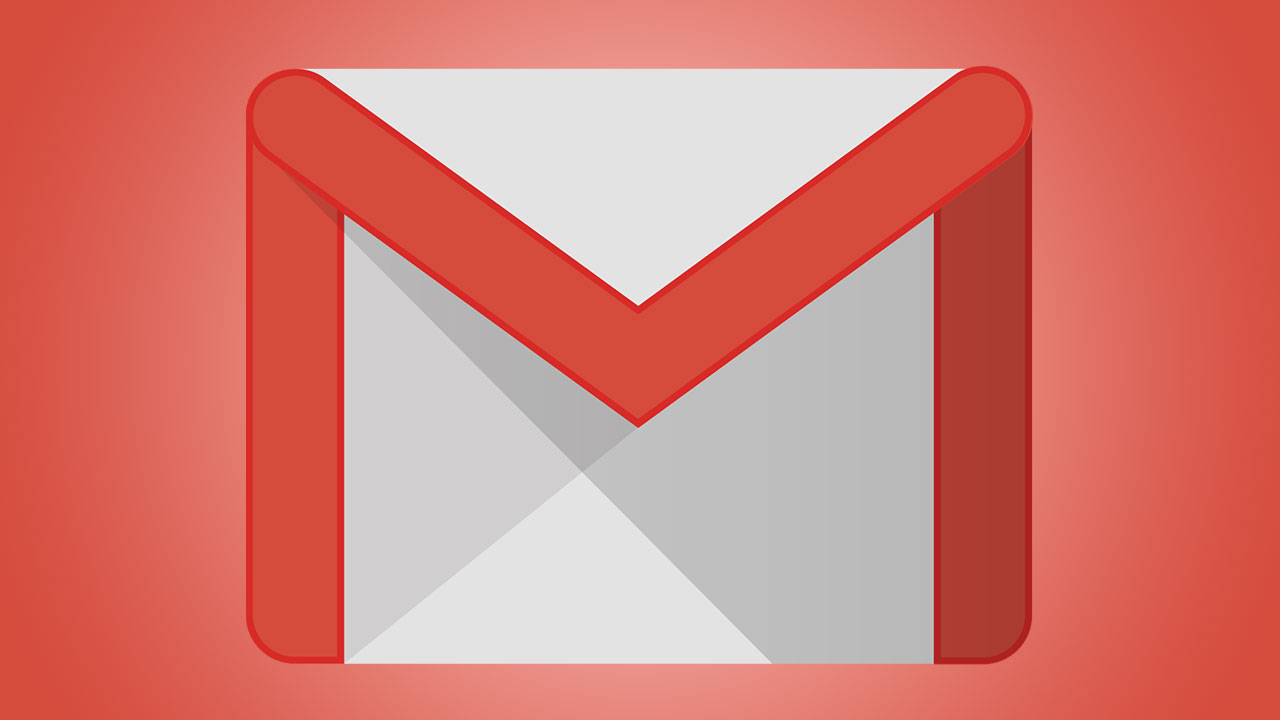
Google wprowadził do Gmaila nową szatę graficzną w kwietniu 2018 r. Odświeżyła ona nieco interfejs, a także zrobiła miejsce na nowe funkcje. Początkowo nowy interfejs był dostępny tylko dla osób, które same go włączyły na życzenie, ale od pewnego czasu jest on już ustawiony domyślnie i nie ma oficjalnej możliwości jego wyłączenia – przycisk powrotu do starego wyglądu został usunięty.
Co zatem zrobić, gdy nie podoba nam się obecna szata graficzna i chcielibyśmy wrócić do starego wyglądu Gmaila? Jest na to sposób. Efekt może nie być absolutnie w 100% taki sam, jak przed wprowadzeniem zmian przez Google, ale można w bardzo dużej mierze przywrócić klasyczny interfejs Gmaila.
Jak to zwykle bywa, wiele rzeczy można w przeglądarce osiągnąć za pomocą rozszerzeń i dodatków. Nie inaczej jest w tym przypadku – jeśli chcesz przywrócić stary wygląd Gmaila, to możesz zainstalować specjalne rozszerzenie Stylus, którym wystylizujemy klienta pocztowego na starą modłę. Samo rozszerzenie jednak nie wystarczy – trzeba też odpowiednio dostosować ustawienia Gmaila, aby przywrócić kompaktowy układ listy wiadomości, ukryć panel boczny z prawej strony ekranu (skróty do Kalendarza, usługi Keep i innych), a także – ewentualnie – ukryć karty, czyli podział wiadomości na kategorie.
Krok 1: Ustaw układ interfejsu na kompaktowy
Pierwszą rzeczą, którą zrobimy, jest zmiana układu interfejsu. Odstępy między wiadomości w nowym wyglądzie są znacznie większe, co ma zwiększyć przejrzystość, ale sprawia, że mniej wiadomości widzimy jednocześnie na ekranie. Stary wygląd Gmaila posiadał bardzo kompaktowy wygląd listy wiadomości i ten na szczęście możemy przywrócić w ustawieniach Gmaila.
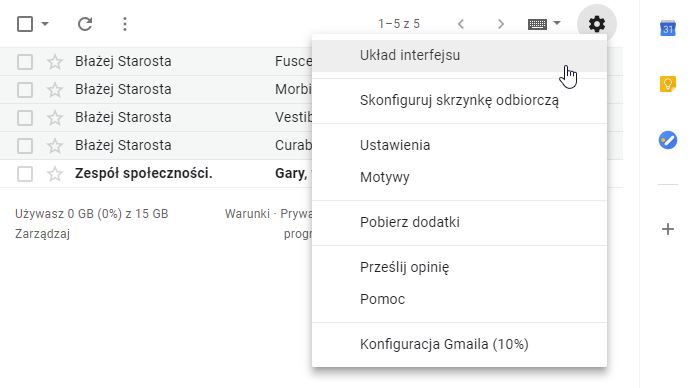
Wejdź do swojej poczty Gmail, a następnie kliknij w ikonę z kołem zębatym w górnym prawym rogu. Wysunięte zostanie menu z opcjami. Wybierz tu opcję „Układ interfejsu”.
Pojawi się teraz nowe okienko, w którym możemy wybrać sposób wyświetlania wszystkich wiadomości. Jeśli chcemy się zbliżyć do tego, co było w starym wyglądzie Gmaila, wybierz układ „Kompaktowy”.
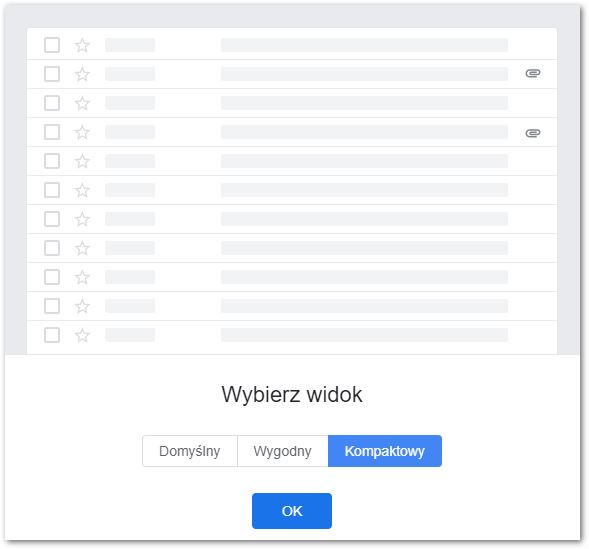
Po wybraniu tej opcji zamknij okienko zmiany układu interfejsu. Zauważysz teraz, że wiadomości wyświetlają się w bardziej kompaktowy sposób, a pliki załączników są ukryte na liście wiadomości.
Krok 2: Wyłącz podział wiadomości na Główne, Społeczności, Oferty, Powiadomienia i Fora (opcjonalne)
Tego kroku nie musisz wykonywać, gdyż ta zmiana była wprowadzona w Gmailu już dość dawno, jeszcze przed nowym interfejsem. Jeśli jednak chcesz przywrócić naprawdę klasyczny wygląd Gmaila lub po prostu nie lubisz podziału wiadomości na kategorie (zakładki), to możesz wyłączyć tę opcję.
Aby to zrobić, ponownie kliknij na ikonę z kołem zębatym i wybierz tym razem opcję „Skonfiguruj skrzynkę odbiorczą”. Wyświetli się nowe okno, w którym możesz wybrać, które zakładki mają być włączone.
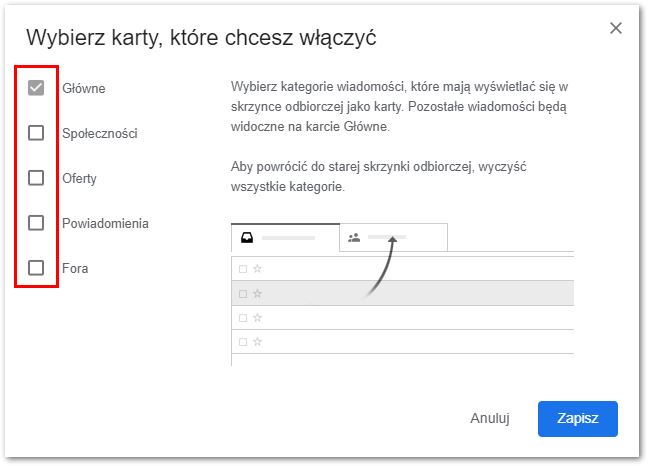
Odznacz wszystkie zakładki poza zakładką „Główne” i zapisz zmiany. Cały pasek przełączania między kategoriami wiadomości zostanie usunięty, a wszystkie twoje wiadomości będą teraz widoczne w jednym miejscu, w kolejności od najnowszych do najstarszych.
Krok 3: Ukryj panel boczny z prawej strony ekranu
Kolejną zmianą, którą Google wprowadził w nowym Gmailu jest panel boczny z prawej strony ekranu. Zawiera on skróty do innych usług Google, takich jak Kalendarz czy usługa notatek Keep. Jeśli z niego nie korzystasz, to możesz go ukryć.
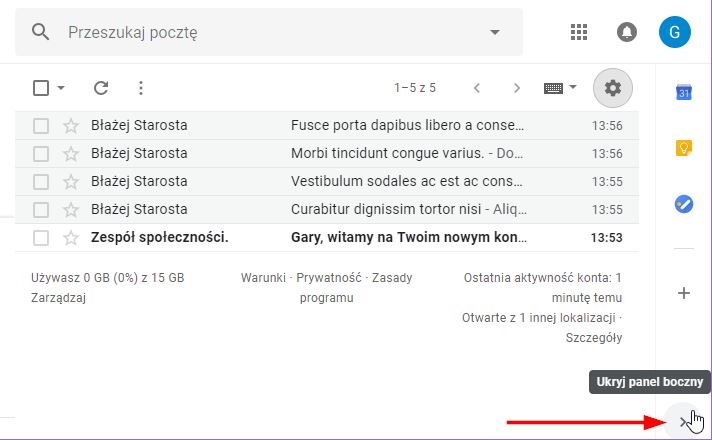
Jest to bardzo proste. Wystarczy, że w dolnym prawym rogu ekranu znajdziesz szarą ikonę ze strzałką skierowaną w prawo, a następnie w nią klikniesz. Cały panel boczny zostanie ukryty, dzięki czemu lista wiadomości będzie dotykać prawej krawędzi ekranu.
Krok 4: Nałóż klasyczny styl CSS dla Gmaila (Opera, Chrome, Firefox)
Na koniec przywrócimy klasyczną stylistykę poczty Gmail, czyli wygląd menu z listą folderów czy przycisków na pasku narzędzi. Możemy to zrobić dzięki rozszerzeniu Stylus, które pozwala wprowadzić własny styl CSS.
Zainstaluj rozszerzenie w swojej przeglądarce. Zanim skorzystamy z rozszerzenia, potrzebujemy gotowy styl CSS, który przywróci starą stylistykę Gmaila. Możemy w tym celu skorzystać ze stylu Gmail Classic Theme, który dostępny jest pod poniższym odnośnikiem. Został stworzony przez użytkownika Shellscape.
Po otwarciu tego pliku zaznacz wszystko, a następnie skopiuj całą treść.
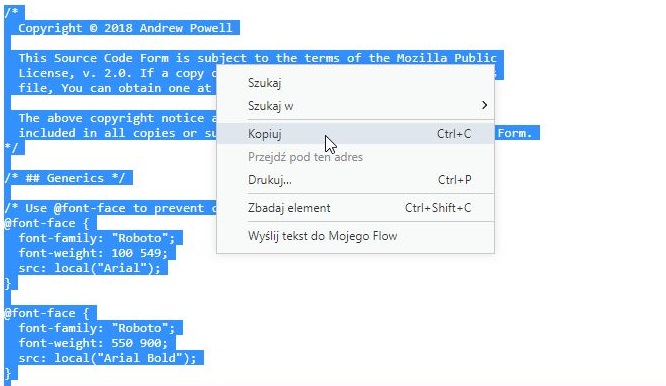
Gdy to zrobisz, wejdź do poczty Gmail. Będąc w Gmailu kliknij w ikonę rozszerzenia Stylus, a następnie wybierz opcję:
Napisz styl dla: mail.google.com/tego adresu URL
Pojawi się okno tworzenia niestandardowego stylu dla aktualnej strony internetowej.
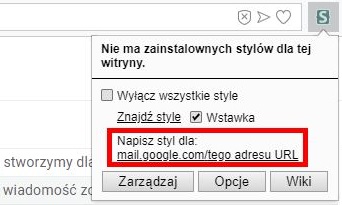
W polu przeznaczonym na styl CSS wklej skopiowany wcześniej kod. Po wklejeniu kodu kliknij przycisk „Zapisz” w górnym lewym rogu.
Styl zostanie zapisany i będzie teraz obowiązywać w domenie odpowiedzialnej za Gmaila. Spowoduje to zmiane wszystkich opisanych w stylu elementów na klasyczny wygląd.
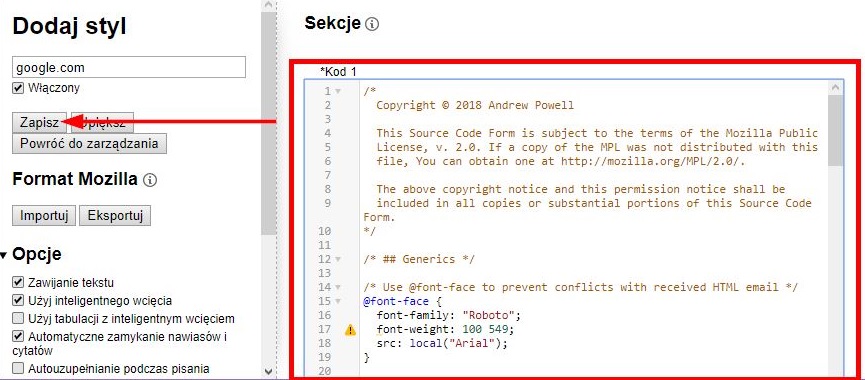
Po wejściu do poczty Gmail zobaczysz teraz klasyczne menu po lewej stronie (przycisk tworzenia wiadomości, foldery) oraz klasyczne przyciski na paskach narzędzi.
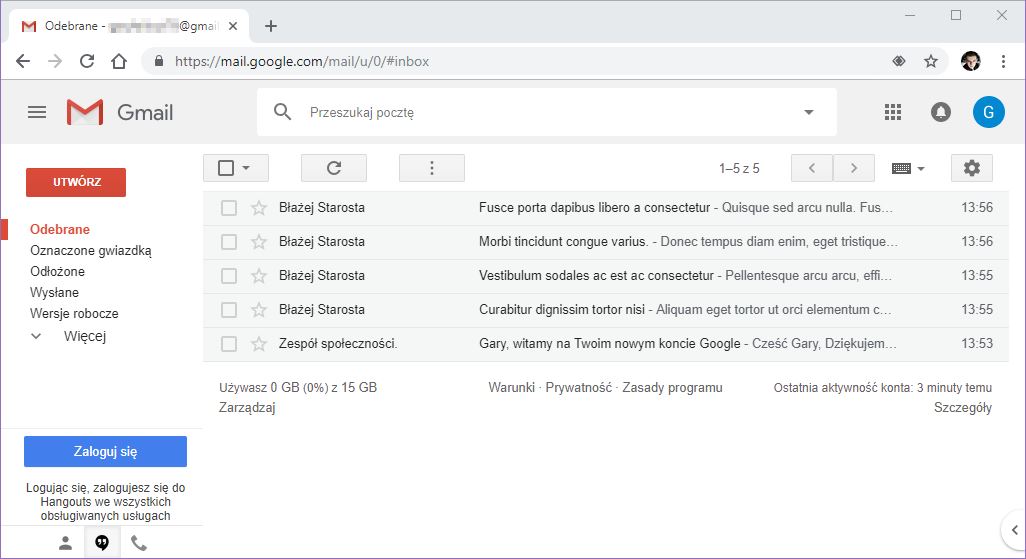
Po zastosowaniu wszystkich powyższych kroków oraz ustawieniu Stylusa ze wspomnianym stylem CSS, Gmail będzie wyglądać tak, jak na powyższym zrzucie ekranu. Jest to wygląd bardzo zbliżony do tego, jak wyglądał Gmail przed wprowadzeniem ostatnich zmian w interfejsie.
