Przycinanie filmu to jedna z prostszych, ale i najczęstszych czynności podczas edycji filmów. Warto wiedzieć, że Windows 10 pozwala przyciąć film za pomocą wbudowanej aplikacji do edycji materiałów wideo. Nie trzeba niczego instalować w systemie.

Potrzeba edycji materiałów wideo zazwyczaj stawia nas przed koniecznością zainstalowania specjalnego oprogramowania do obróbki wideo. Te są albo drogie, albo skomplikowane. Oczywiście, jeśli chcemy zmontować cały film z kilku mniejszych, dodać ścieżkę dźwiękową, a także efekty specjalne, to musimy wyposażyć się w odpowiedni zestaw narzędzi. Nie zawsze jednak mamy aż takie potrzeby – czy jeśli chcemy po prostu przyciąć jakiś film, to czy musimy od razu sięgać po skomplikowane oprogramowanie? Oczywiście, że nie.
Co prawda Microsoft nie pokusił się o dodanie pełnoprawnego edytora wideo, ale pierwsze kroki w stronę możliwości edycji filmów zostały poczynione. Aplikacja Zdjęcia potrafi nie tylko „podkręcać” fotografie – można za jej pomocą również przycinać filmy i inne materiały wideo. Jeśli więc potrzebujesz tylko przyciąć jakiś film, to nie musisz sięgać po kombajny do obróbki wideo – wystarczy, że skorzystasz z wbudowanej aplikacji w Windows 10 i szybko oznaczysz fragment, który chcesz wyciąć z filmu.
Przycinanie filmów w Windows 10 za pomocą wbudowanej aplikacji
Otwórz folder ze swoim filmem, a następnie kliknij w plik wideo prawym przyciskiem myszy i wybierz opcję „Otwórz za pomocą”.
Z listy dostępnych aplikacji, za pomocą których można otworzyć materiał wideo, wybierz opcję „Filmy i TV”. Film zacznie się odtwarzać w domyślnej aplikacji wideo systemu Windows 10. Spójrz teraz na dolny pasek narzędzi w programie Filmy i TV. Znajdziesz tu ikonę ołówka – kliknij w nią, aby wyświetlić dostępne opcje edycji. Rozwinięte zostanie niewielkie menu, w którym należy wybrać opcję „Przytnij”.
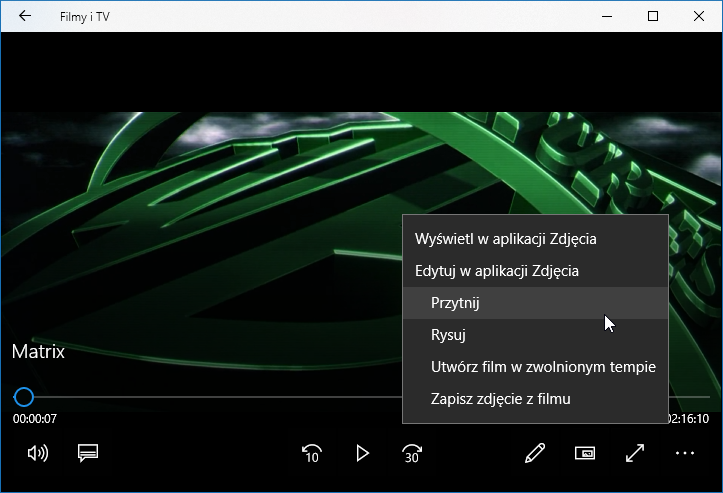
Twój film otworzy się teraz w trybie edycji w aplikacji Zdjęcia. Przycinanie jest bardzo łatwe i intuicyjne w tej aplikacji.
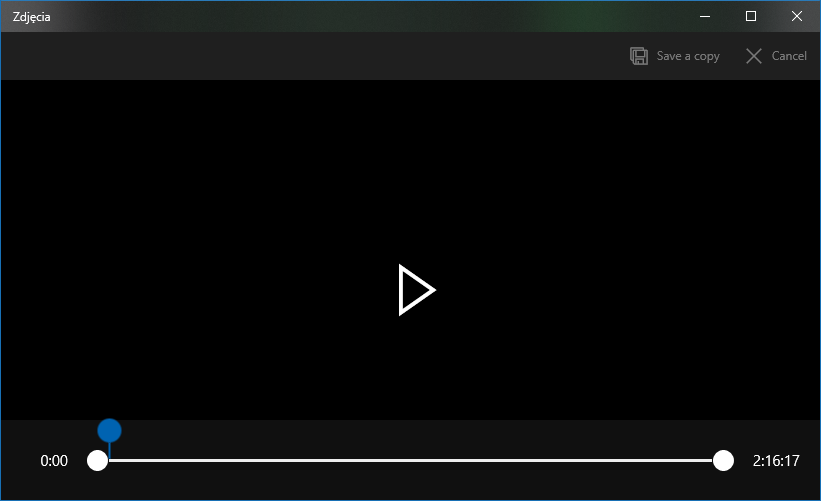
Na pasku postępu znajdziesz dwie białe ikony, którymi musisz teraz wyznaczyć początek oraz koniec fragmentu, który chcesz wyciąć z filmu. Niebieska ikona wskazuje miejsce podglądu – nie musisz się nią przejmować, służy ona tylko po to, aby sprawdzić, jaki fragment mamy zaznaczony.
Przesuń oba białe suwaki w miejsce początku i końca przycięcia. Co przydatne, podczas przesuwania suwaka wyświetla się chmurka, w której znajdziemy informacje o tym, jak długi jest zaznaczony przez nas element. To bardzo pomocne!
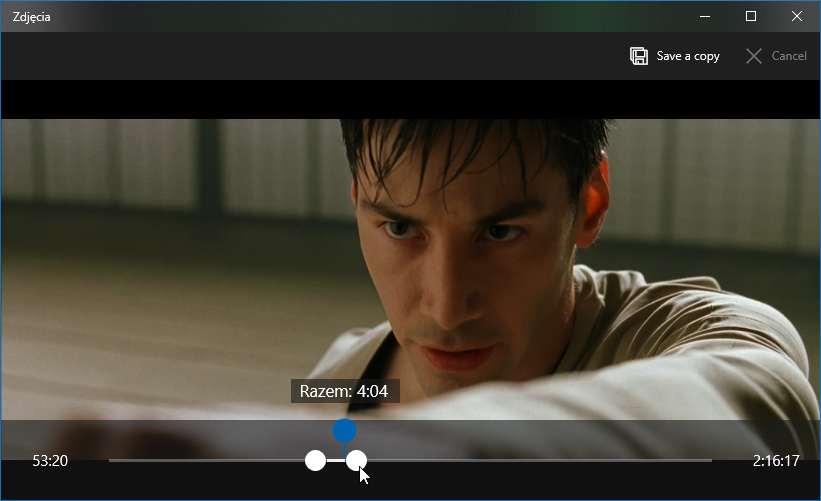
Gdy masz już zaznaczony fragment, który Cię interesuję, to teraz wystarczy go zapisać. W tym celu w górnym prawym rogu kliknij w przycisk „Save copy as” (Zapisz kopię jako). Pojawi się nowe okienko, w którym możesz wybrać folder oraz nazwę pliku dla fragmentu, który został wycięty.
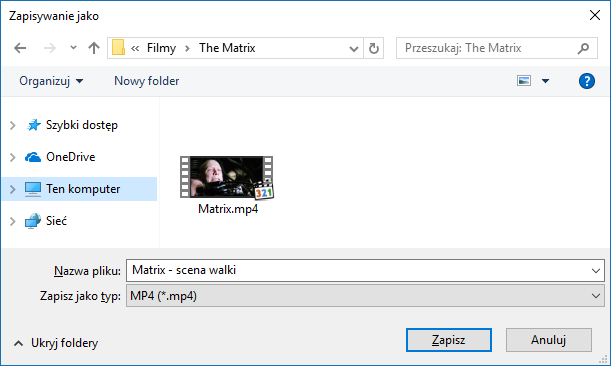
Po potwierdzeniu zapisania rozpocznie się proces wycinania określonego fragmentu wideo i zapisywania go w nowym pliku. Oczywiście twój oryginalny plik z filmem pozostanie nienaruszony.
