Szukasz sposobu na szybkie i łatwe streamowanie ze znajomymi niektórych treści, które masz na komputerze? Najszybszym i najłatwiejszym sposobem jest użycie VLC i Discord. Umożliwi to przesyłanie strumieniowe wszystkiego, w co grasz w VLC, bezpośrednio przez Discorda. Niestety jest to niemożliwe z ustawieniami domyślnymi, więc musisz wprowadzić kilka drobnych poprawek, aby opcja ta zadziałała.
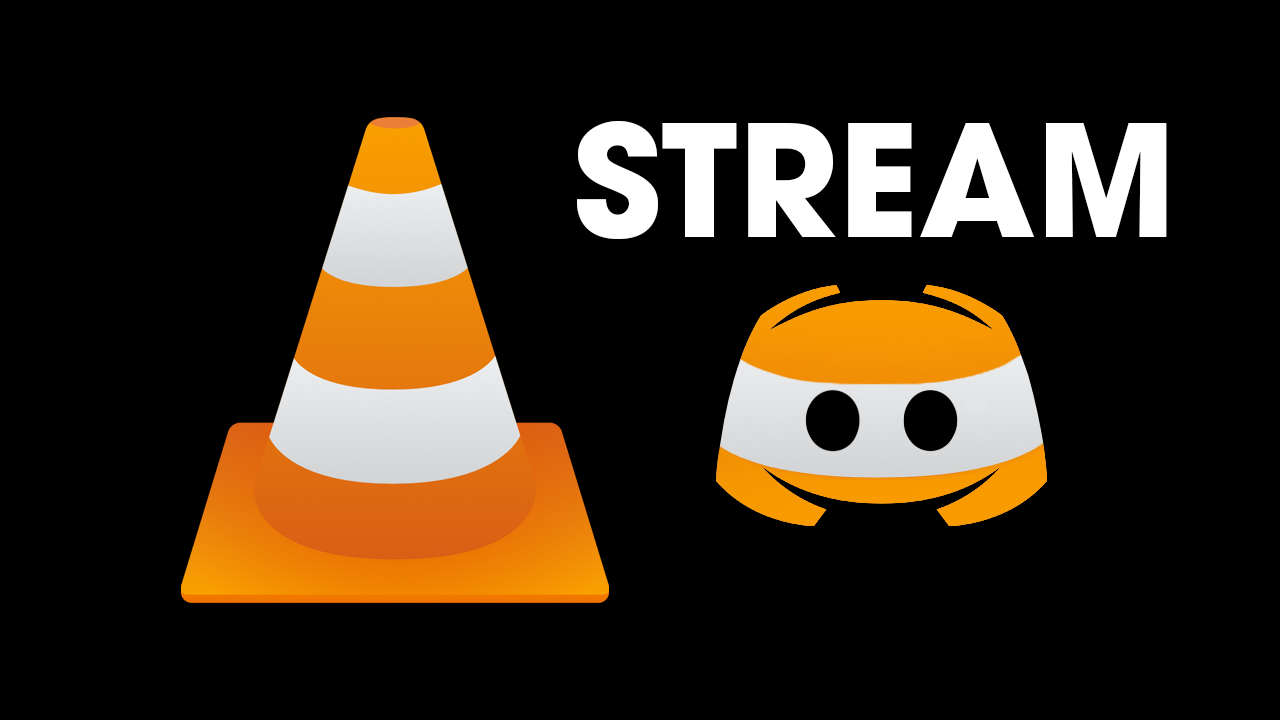
Discord to najpopularniejsza obecnie platforma do przesyłania wiadomości i gier, a VLC Media Player to najpopularniejszy i najbardziej niezawodny odtwarzacz multimedialny. Co się stanie, gdy połączysz oba narzędzia? MAGIA! Większość ludzi ma już zainstalowane VLC na swoim komputerze do oglądania szeregu różnych treści, jednak nie każdy z niego korzysta. Sprawdź, co oferuje w połączeniu z Discordem.
Korzystając z Discord i VLC, możesz szybko i łatwo streamować treści ze znajomymi lub grupą osób, które masz na serwerze. To naprawdę łatwy proces, który pozwala wszystkim oglądać te same treści w tym samym czasie, jednocześnie mogąc rozmawiać i komunikować się ze sobą. Jak więc to zrobić? Sprawdźmy!
Jak streamować VLC przez Discord? Najlepszy sposób na streamowanie filmów znajomym za pomocą Discord.
Aby rozpocząć streamowanie VLC przez Discord, musisz najpierw skonfigurować Discord do pracy z innymi programami, które nie są grami. Przed wykonaniem poniższych kroków upewnij się, że program, aplikacja lub przeglądarka, które chcesz dodać, są uruchomione.
- Otwórz Discord i zaloguj się na swoje konto. Następnie kliknij ikonę Ustawienia po prawej stronie swojej nazwy użytkownika u dołu ekranu.
- Spowoduje to przejście do nowego ekranu, na którym będziesz musiał kliknąć Zarejestrowane gry w dolnej części lewego menu.
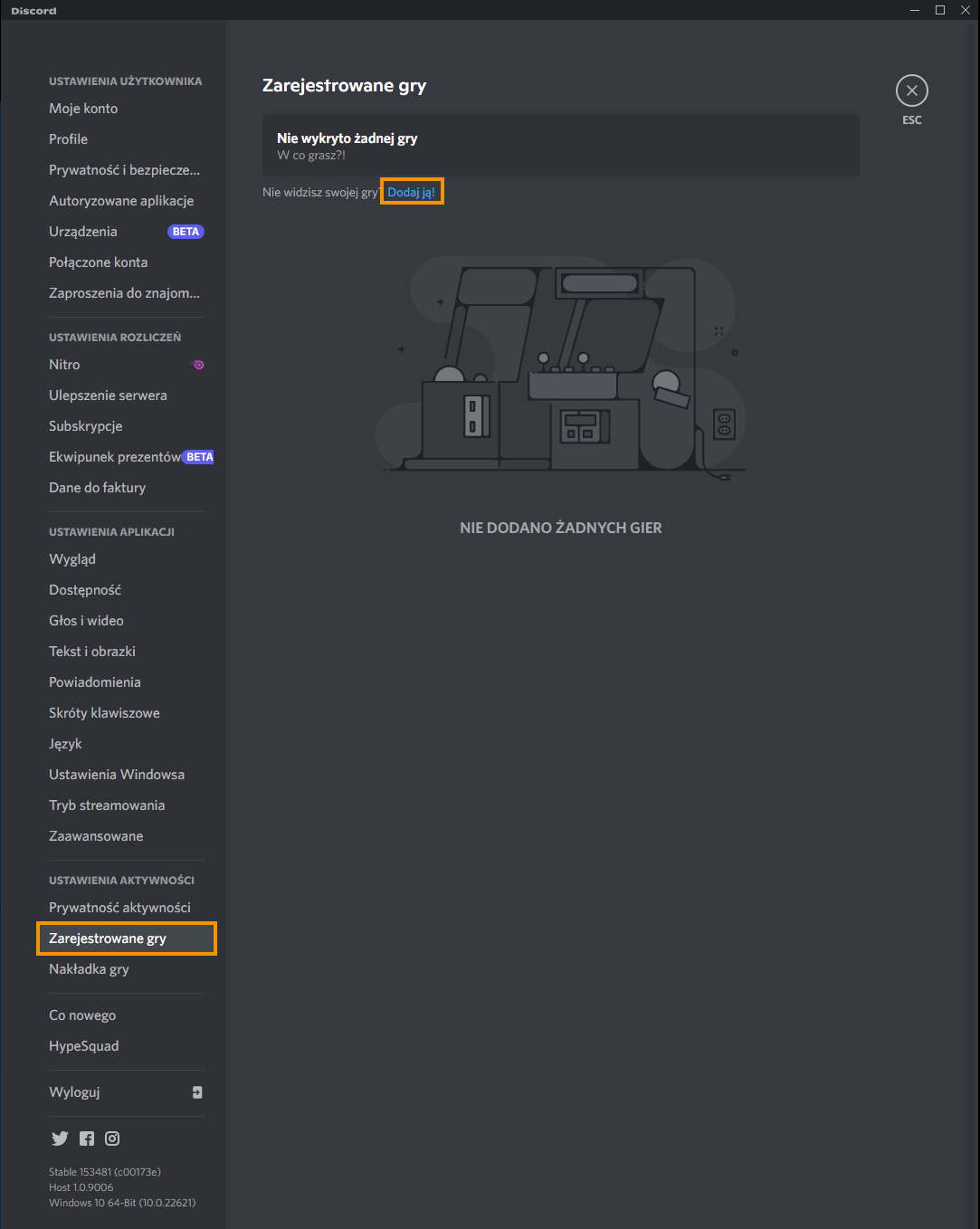
- W nowym oknie kliknij przycisk Dodaj ją! i wybierz VLC Media Player z listy. Aby VLC pojawił się tutaj, musisz mieć go otwartego. Umożliwi to streamowanie VLC przez Discorda na wybrany serwer.
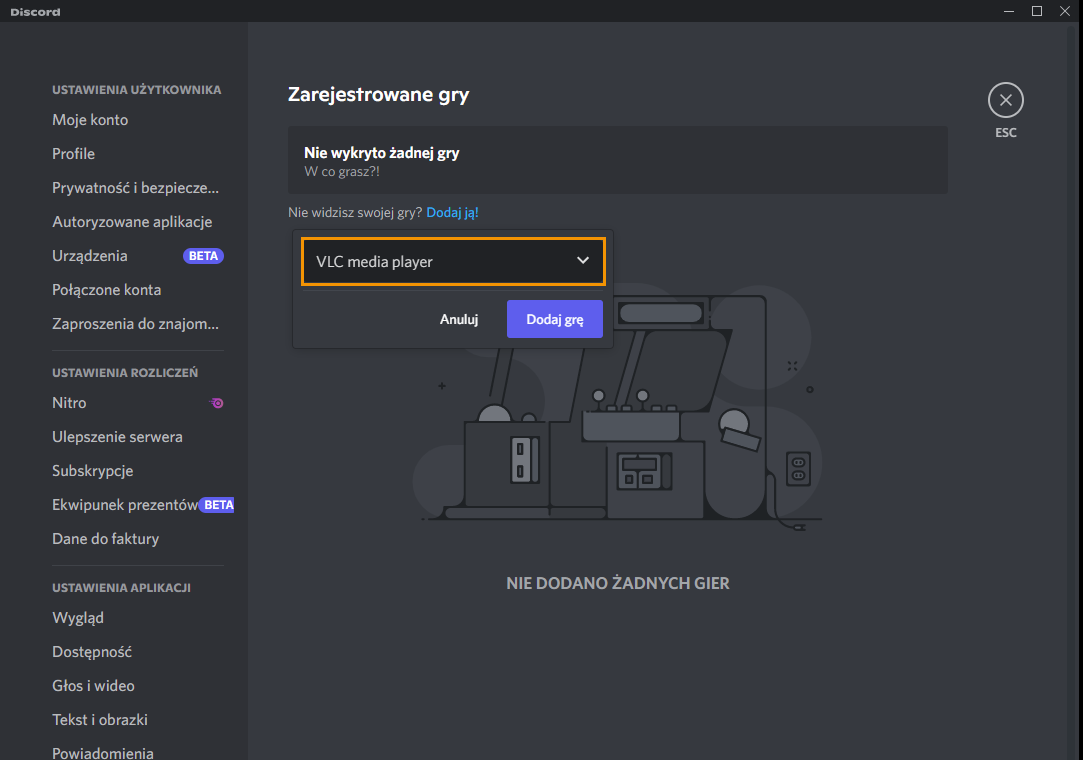
- Teraz po prostu wybierz serwer, na którym chcesz streamować, a następnie kliknij ikonę Stream (znajduje się ona obok VLC w lewym dolnym rogu ekranu).
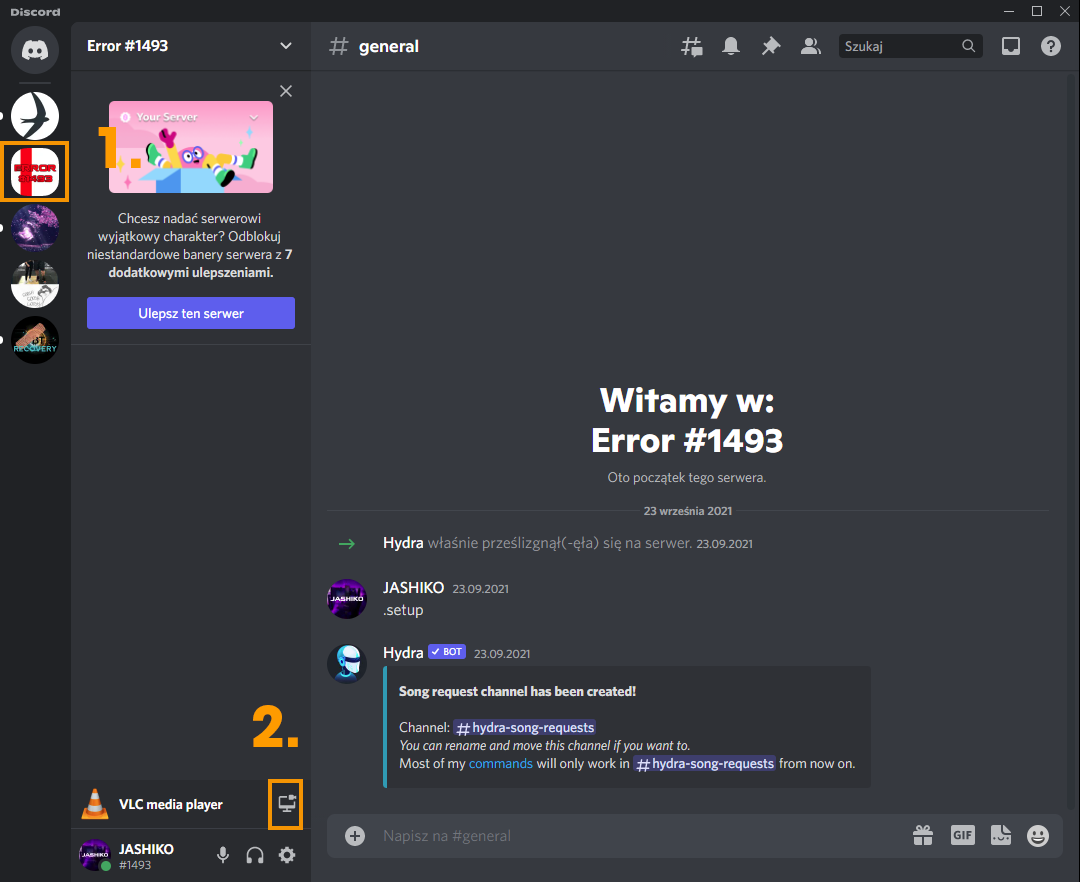
- Pojawi się nowe wyskakujące okno, w którym będziesz musiał wybrać kanał głosowy i ustawienia jakości wideo.
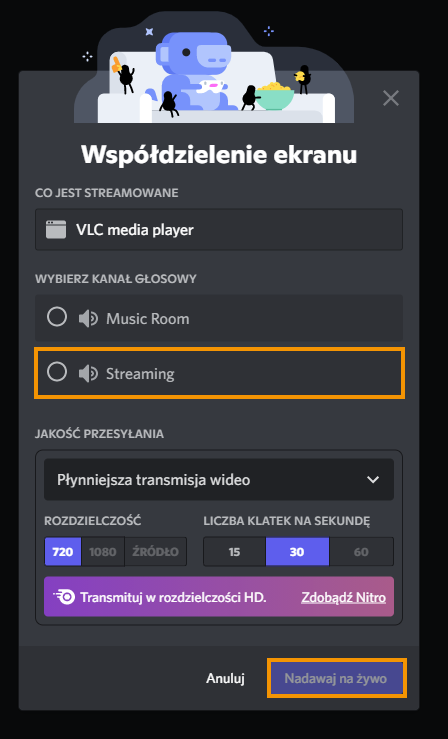
- Musisz wybrać opcję 720, gdyż reszta jest wyszarzona, chyba że masz wykupioną subskrypcję Discord.
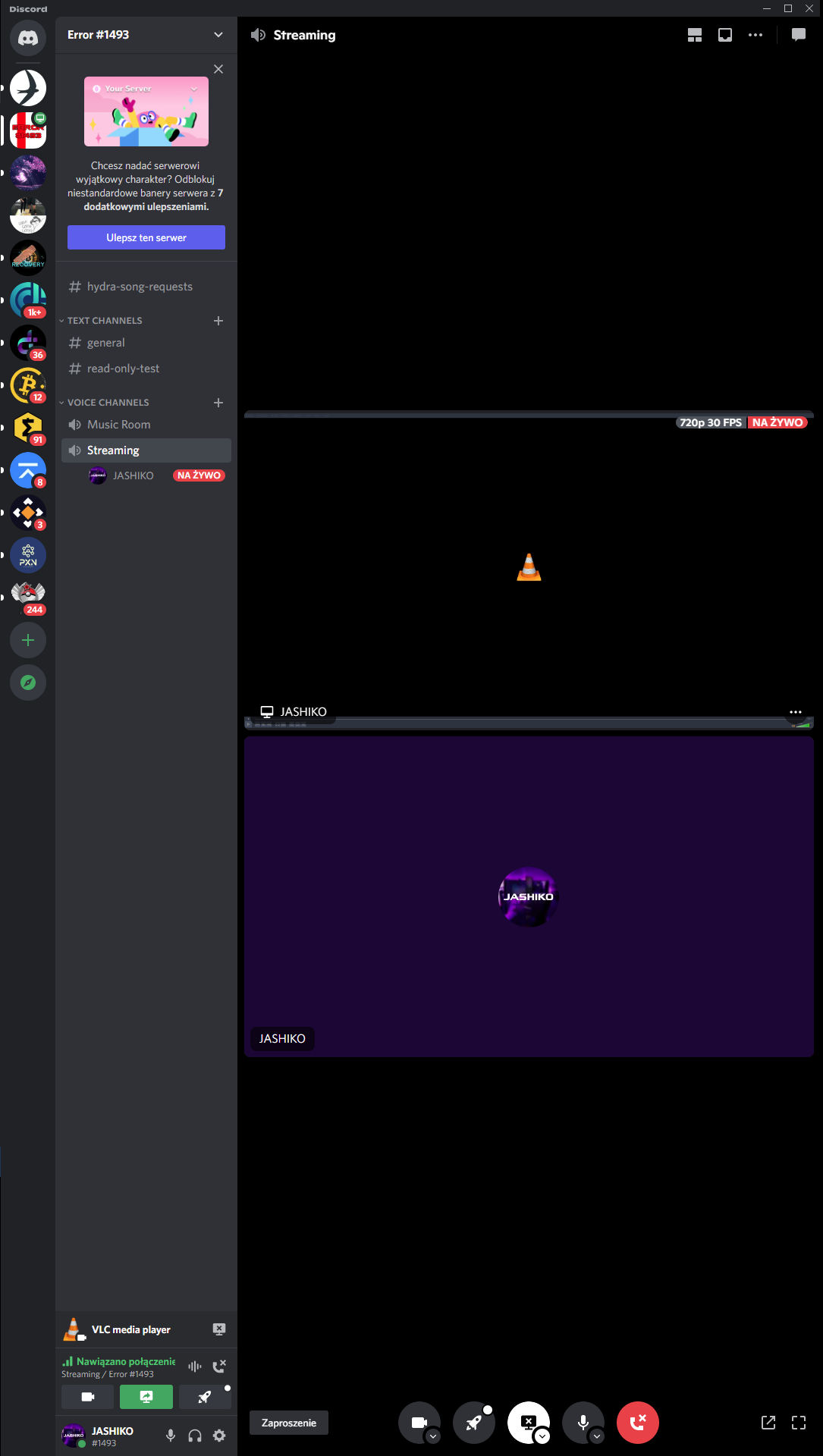
To wszystko, teraz możesz streamować zawartość z VLC przez Discord. Alternatywnie możesz również zrobić to samo z przeglądarkami internetowymi, jeśli chcesz streamować treści z Netflix, HBO MAX, Disney Plus itp. Wystarczy dodać przeglądarkę internetową, a następnie wyłączyć przyspieszenie sprzętowe w przeglądarce. Jeśli Cię to interesuje, możesz sprawdzić poniżej, jak to zrobić. W przeciwnym razie na tym etapie możesz zakończyć czytanie tego przewodnika.
Jak wyłączyć akcelerację sprzętową w Google Chrome?
Aby wyłączyć akcelerację sprzętową w Google Chrome, otwórz Chrome, a następnie przejdź do Ustawienia > Ustawienia zaawansowane. Następnie odznacz opcję Użyj akceleracji sprzętowej, gdy jest dostępna u dołu strony.
Jak wyłączyć akcelerację sprzętową w przeglądarce Firefox?
Aby wyłączyć akcelerację sprzętową w Firefoksie, otwórz Firefoksa i przejdź do Opcje > System, a następnie odznacz opcję Zalecane ustawienia wydajności i odznacz opcję Użyj akceleracji sprzętowej, gdy jest dostępna, gdy pojawi się poniżej.
Jak wyłączyć akcelerację sprzętową w przeglądarce Microsoft Edge?
Aby wyłączyć akcelerację sprzętową w Edge, otwórz Edge, przejdź do Ustawienia > System, a następnie przestaw suwak obok opcji Użyj akceleracji sprzętowej, gdy jest dostępna, na Wyłączone (szary kolor).
