Wyznaczyłeś trasę w Mapach Google na komputerze i chcesz ją teraz przejrzeć na smartfonie, który wykorzystujesz do nawigacji? A może chcesz szybko wysłać jakąś lokalizację z Map Google na komputerze do telefonu, aby szybko wyznaczyć do niej trasę z dowolnego miejsca, w którym się znajdziesz? Zobacz, jak to zrobić.
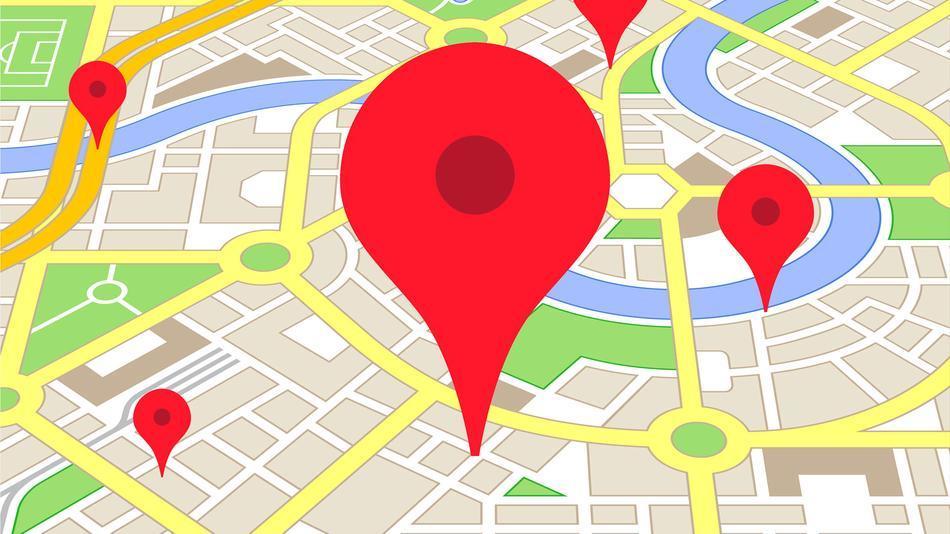
Jeśli planujemy jakąś podróż i przygotowujemy sobie trasę dojazdu w Mapach Google na komputerze, to nie musimy potem tego powtarzać na smartfonie czy tablecie. Możemy uzyskać dostęp do trasy, którą już wyznaczyliśmy. Oprócz tego pojawiła się także zupełnie nowa opcja - możemy dowolną lokalizację (np. cel podróży) przesłać jednym kliknięciem z komputera do telefonu, a następnie jednym przyciskiem na smartfonie wyznaczyć trasę do wybranego miejsca w dowolnym momencie, uwzględniając nasze aktualne miejsce pobytu.
1. Prześlij cel podróży do telefonu z komputera
Przede wszystkim musimy upewnić się, że mamy najnowszą wersję Map Google w smartfonie z Androidem. Aktualna wersja to 9.11.0 i możemy ją pobrać ze Sklepu Play. Alternatywnie, gdy Sklep Play nie aktualizuje nam aplikacji do takiej wersji, to możemy pobrać plik APK z Mapami Google 9.11.0.
Otwieramy Mapy Google w przeglądarce na komputerze i wpisujemy jakiś adres bądź nazwę miejsca, którego szukamy. Po znalezieniu miejsca zauważymy, że wyświetla się karta z informacjami o danym miejscu.
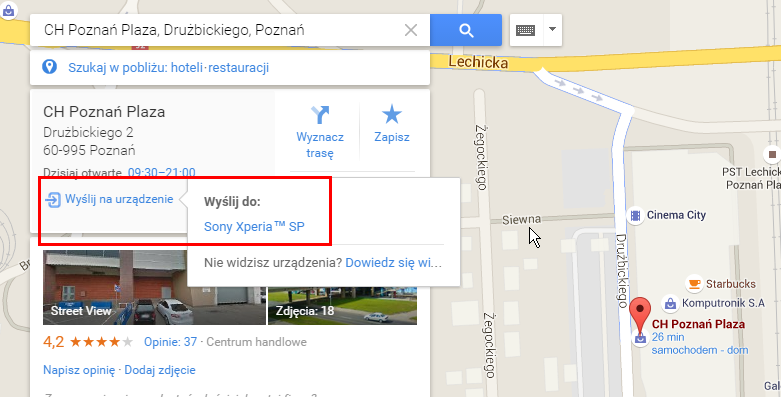
W dolnej części karty znajdziemy odnośnik "Wyślij na urządzenie". Po kliknięciu wyświetli się lista naszych urządzeń podpiętych do konta Google (musimy być w przeglądarce zalogowani na to samo konto Google, na którym jesteśmy zalogowani w smartfonie). Klikamy w nazwę swojego urządzenia i gotowe - po chwili otrzymamy powiadomienie od Map Google.
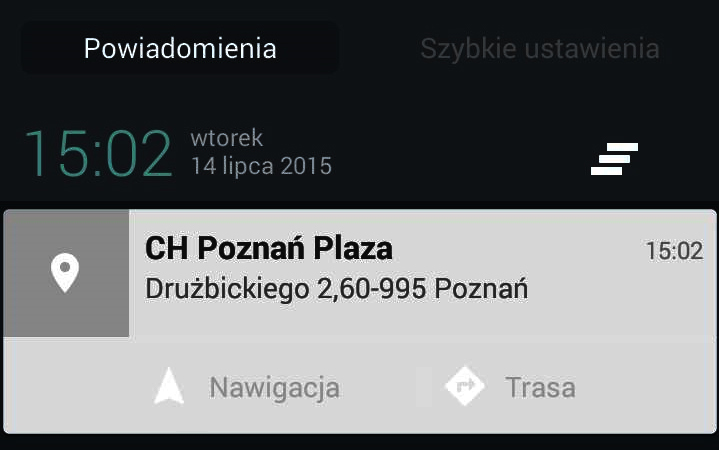
Z poziomu powiadomienia możemy zobaczyć trasę do danego miejsca lub od razu włączyć nawigację. Trasa zostanie automatycznie wygenerowana z naszej obecnej lokalizacji do przesłanego miejsca.
2. Przeglądanie utworzonych wcześniej tras dojazdu
Powyższa opcja jest dobra do dynamicznego wyznaczania aktualnej trasy z miejsca, w którym się znajdujemy do miejsca, które sobie przesłaliśmy z telefonu. A co zrobić, jeśli wcześniej już przygotowaliśmy sobie całą trasę na komputerze, ustawiliśmy miejsce wyjazdu i cel podróży, dostowaliśmy odpowiednie opcje, takie jak np. omijanie autostrad i oznaczyliśmy preferowane miejsca przejazdu? Czy jeśli wykonaliśmy to na komputerze, to aby zobaczyć to w Mapach Google na smartfonie musimy całą trasę wytyczać jeszcze raz? Nie - trasa jest zapisana w naszej historii map i możemy szybko ją odtworzyć.
Uruchamiamy aplikację z Mapami na Androidzie, a następnie wysuwamy panel boczny. Przechodzimy do ustawień Map Google. W ustawieniach znajdziemy zakładkę "Historia map" - dotykamy jej.
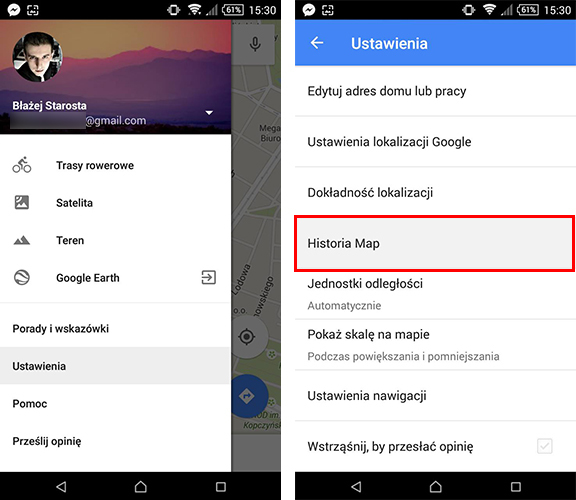
Wyświetlą się na ekranie teraz wszystkie trasy, które wyznaczaliśmy będąc zalogowanym na swoim koncie Google. Nie ma znaczenia, na jakim urządzeniu były trasy wyznaczane - wyświetlane są tu wszystkie wyszukiwane miejsca oraz trasy, które opracowaliśmy będąc zalogowanym na swoim koncie Google.
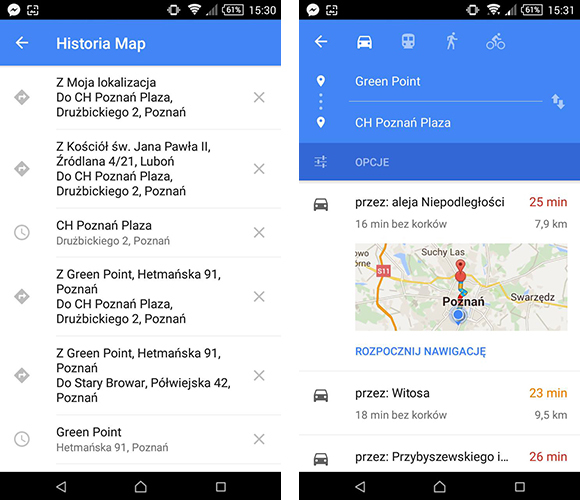
Wystarczy dotknąć któreś trasy, a zostanie ona od razu wyświetlona na Androidzie z ustalonymi ustawieniami.
