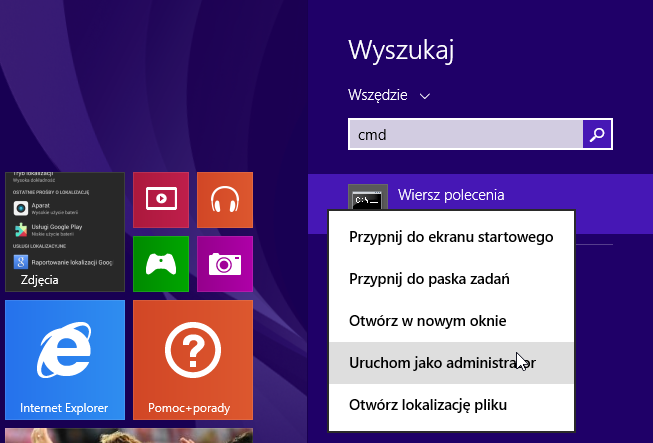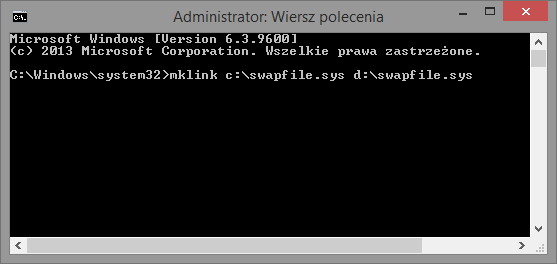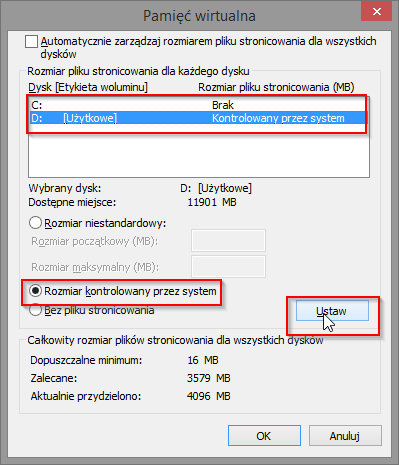Plik wymiany to specjalny plik, który pełni rolę dodatkowej pamięci wykorzystywanej przez system operacyjny. Taki plik może rozrosnąć się do sporej wielkości, a w Windows 8 i 8.1 znajdziemy dwa takie pliki. Zaleca się ich przeniesienie zwłaszcza na dyskach SSD. Jak to zrobić?
Jako że plik wymiany stanowi wirtualną pamięć, to dysk twardy bardzo często do niego zapisuje informacje. Przeniesienie takiego pliku na inny dysk nie tylko zwalnia miejsce na partycji C, ale jest także zalecane w przypadku posiadania dysku SSD w celu zminimalizowania operacji zapisu. Mówiąc krótko – pliki wymiany lepiej przenieść z dysku SSD na dysk HDD.
W Windowsie 8 znajdują się dwa pliki wymiany, a nie jeden, jak miało to miejsce w przypadku poprzednich wersji systemu. Pierwszy plik to PageFile.sys znany ze starszych Windowsów – standardowy plik pamięci wirtualnej, który zajmuje zazwyczaj ok. 4GB. Drugi to nowy SwapFile.sys, który posiada stały rozmiar 256MB i jest związany bezpośrednio z aplikacjami Windows 8 (aka „aplikacje Metro”).
Czy można przenieść oba pliki na inny dysk?
Wiele osób twierdzi, że plik SwapFile.sys jest nie do ruszenia i musi zostać na C. To nie prawda – możemy go przenieść korzystając ze sztuczki polegającej na wykorzystaniu powiązań symbolicznych. Z kolei plik PageFile.sys bardzo łatwo przenieść za pomocą ustawień systemowych, co wykonamy „przy okazji” podczas przenoszenia pliku SwapFile.
Plik SwapFile.sys nadal będzie się wyświetlał na dysku C, ale w rzeczywistości będzie istniał i przetwarzał informację na dysku D. Oszukamy w ten sposób Windowsa, aby myślał, że plik znajduje się w starym miejscu – plik na C o tej samej nazwie będzie jedynie wskaźnikiem do właściwego pliku na dysku D.
Na potrzeby poradnika oba pliki przeniosę na dysk D. Wszystkie operacje możecie wykonać tak samo, zastępując jedynie literę dysku na waszą.
Krok 1: Wyłączamy tymczasowo pliki stronicowania i dokonujemy konfiguracji
Najpierw musimy na chwilę całkowicie dezaktywować pliki SwapFile.sys i PageFile.sys, aby wykonać odpowiednie operacje. Jest to bardzo proste, gdyż SwapFile.sys jest powiązany z klasycznym plikiem PageFile.sys i wyłączenie tego drugiego spowoduje także wyłączenie pierwszego. W tym celu wciskamy kombinację klawiszy Windows+R i wpisujemy sysdm.cpl.
Po potwierdzeniu przyciskiem Enter wyświetli się okno ustawień. Przechodzimy do zakładki „Zaawansowane” i z sekcji „Wydajność” klikamy w „Ustawienia”. W nowym oknie wybieramy zakładkę „Zaawansowane”, po czym w sekcji „Pamięć wirtualna” klikamy w przycisk „Zmień...”.
Odznaczamy opcję „Automatycznie zarządzaj rozmiarem pliku stronicowania...”, a następnie ustawiamy wszystko tak, jak poniżej.
Zaznaczamy każdy dysk z listy i wybieramy „Bez pliku stronicowania”, po czym potwierdzamy przyciskiem „Ustaw”. Upewniamy się, że zrobiliśmy to dla każdego dysku na liście, tak, aby obok każdej partycji wyświetlała się informacja „Brak”. Uruchamiamy komputer ponownie, aby zmiany weszły w życie.
Teraz przechodzimy do ekranu startowego i wpisujemy CMD. Na liście wyświetli się „Wiersz polecenia”. Klikamy w niego prawym przyciskiem myszy i wybieramy „Uruchom jako administrator”.
W oknie wiersza polecenia wpisujemy komendę, która będzie odpowiedzialna za utworzenie łącza symbolicznego dla pliku SwapFile.sys.
mklink c:\swapfile.sys d:\swapfile.sys
Wpisujemy powyższą komendę i potwierdzamy przyciskiem Enter. Powiązanie zostało utworzone i gdy teraz plik wymiany SwapFile.sys pojawi się ponownie na dysku C, to zostanie automatycznie przeniesiony na dysk D. Aby tam się pojawił, musimy ponownie go włączyć.
Krok 2: Ponowna aktywacja pliku SwapFile.sys i jednoczesne przenoszenie pliku PageFile.sys na inny dysk
Przechodzimy ponownie do ustawień pamięci wirtualnej w zaawansowanych ustawieniach systemu, tak, jak zrobiliśmy to w powyższym kroku.
W oknie pamięci wirtualnej zaznaczamy na liście dysk, na który przenosimy pliki wymiany. W moim wypadku będzie to dysk D. Po zaznaczeniu wybieramy opcję „Rozmiar kontrolowany przez system” i klikamy „Ustaw”.
Dysk C pozostawiamy bez zmian – na nim nadal plik stronicowania ma być wyłączony, więc na liście powinna wyświetlać się opcja „Brak” - tak, jak na powyższym zrzucie ekranu. Klikamy w przycisk OK i potwierdzamy zmiany, a następnie uruchamiamy komputer ponownie.
Po ponownym uruchomieniu komputera pliki PageFile.sys i SwapFile.sys będą wygenerowane na nowo na dysku D. Na dysku C pozostanie jedynie mały plik SwapFile.sys, ale jak wspomniałem będzie on stanowił tylko i wyłącznie przekaźnik systemowy do właściwego pliku na dysku D.