Partycja EFI odpowiada za uruchamianie systemu operacyjnego - zapisane są w niej wszystkie rejestry odnośnie uruchamiania systemu. Może się jednak zdarzyć, że partycja EFI została utworzona na innym dysku. Gdy go wyjmiemy z komputera, to nasz system operacyjny się nie włączy. Jak przenieść partycję EFI na dysk systemowy?

Jeśli mamy komputer z UEFI, to podczas instalacji systemu tworzona jest oddzielna partycja EFI o rozmiarze 100MB, na której zapisywane są wszystkie wpisy wskazujące na system operacyjny. Mówiąc krótko - partycja EFI odpowiada za poprawne włączenie systemu, gdyż zawiera wszystkie instrukcje, które odpowiadają za włączenie się systemu Windows.
Często jest tak, że gdy zakupimy nowy dysk twardy, to instalujemy na nim system od nowa, natomiast stary dysk formatujemy i przeznaczamy np. na zdjęcia, muzykę, filmy czy gry. I tu zaczyna się pewien problem - jeśli w trakcie instalacji systemu na nowym dysku mieliśmy nadal podłączony stary dysk z partycją EFI, to instalator Windowsa najprawdopodobniej nie stworzy drugiej takiej partycji na nowym dysku. Zamiast tego wykorzysta starą partycję EFI do zapisania odpowiednich informacji bootujących, a sam system zainstaluje na nowym dysku.
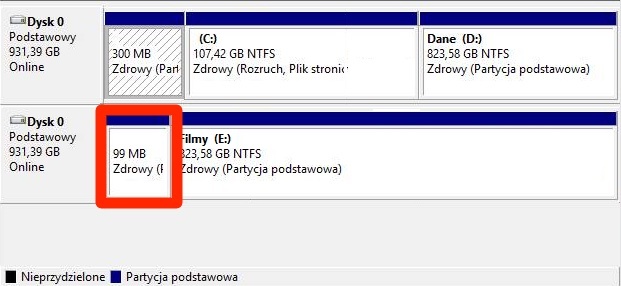
Jaki będzie tego efekt? Tak, jak widać na powyższym zrzucie ekranu. Na nowym dysku będziemy mieli system i wszystkie dane, natomiast partycja EFI będzie wciąż na starym dysku (zaznaczona na obrazku na czerwono). Do uruchomienia komputera będą zawsze potrzebne oba dyski - jeśli ten stary z partycją EFI ulegnie uszkodzeniu (lub go odłączymy), to system nam się nie uruchomi. Można jednak skorzystać z narzędzia Diskpart, aby utworzyć nową partycję EFI na nowym dysku.
Uwaga! Wszystkie operacje wykonujesz na własną odpowiedzialność. Nie ponosimy odpowiedzialności za utratę danych lub przypadkowe wykasowanie całego systemu operacyjnego!
Przenoszenie partycji EFI na inny dysk
Cały proces wymaga od nas utworzenia 100MB wolnego miejsca na partycję EFI, a następnie utworzenia partycji EFI i zapisania na niej danych do uruchomienia systemu. Będziemy potrzebować dostępu do instalatora systemu Windows (np. na płycie DVD lub na Pendrive).
Krok 1: Przygotuj 100MB nieprzydzielonej przestrzeni dyskowej na docelowym dysku
Pierwszym krokiem jest utworzenie wolnego miejsca na naszym dysku, na którym mamy system operacyjny. Musimy zostawić ok. 100MB nieprzydzielonej przestrzeni, która zostanie wykorzystana do stworzenia partycji EFI. Ten krok możemy wykonać z poziomu samego systemu operacyjnego.
Wejdź do menu Start, a następnie wyszukaj opcji „Utwórz i sformatuj partycje dysku twardego”. Po wybraniu tej opcji wyświetli się okno zarządzania dyskami. W dolnej części zauważymy diagram przedstawiający podział naszych dysków na partycje.
Musimy wydzielić 100MB przestrzeni na partycję EFI na dysku, na którym mamy zainstalowany system. W tym celu klikamy prawym przyciskiem myszy w jedną z dostępnych partycji na naszym dysku systemowym, a następnie wybieramy opcję „Zmniejsz wolumin”.
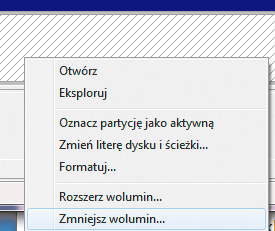
W nowym okienku w polu „Rozmiar nowego woluminu” wpisujemy „100”. Klikamy OK i czekamy, aż z naszej partycji zostanie pobrane 100MB i wyświetlone na czarnym tle jako nieprzydzielone miejsce.
Krok 2: Tworzenie partycji EFI na nowym dysku
Gdy już mamy wydzielone 100MB czystej przestrzeni na dysku, to teraz możemy całkowicie wyłączyć komputer. Na potrzeby bezpieczeństwa danych zalecam także odłączenie starego dysku od komputera (wystarczy odpiąć kable z samego dysku).
Następnie włączamy komputer ponownie i bootujemy go z poziomu pendrive’a lub płyty DVD z Instalatorem Windows. Gdy uruchomi się ekran powitalny instalacji, to nie wybieramy opcji instalowania - zamiast tego klikamy w dolnym lewym rogu w przycisk „Napraw”. Następnie za pomocą dostępnych opcji przechodzimy do ustawień zaawansowanych i wybieramy „Wiersz polecenia”.
Pojawi się nowe okienko z Wierszem polecenia. Musimy teraz uruchomić narzędzie Diskpart za jego pomocą i wpisać odpowiednie komendy, które z przygotowanych 100MB wolnej przestrzeni utworzą partycję EFI. Wpisujemy poniższe komendy, każdy wiersz potwierdzając przyciskiem [Enter]:
Diskpart
List Disk
Na ekranie wyświetli się lista dysków podłączonych do komputera (a także napędów DVD, pendrive itp.). Sprawdzamy, jakim numerem z lewej strony oznaczony jest nasz dysk z zainstalowanym systemem Windows, na którym chcemy utworzyć partycję EFI. U mnie jest to „0”. Wpisujemy więc poniższą komendę, aby go wybrać. Jeśli u was dysk systemowy ma inną liczbę, to należy ją wpisać w poniższej komendzie zamiast przykładowego „0”.
Select disk 0
Następnie wpisujemy poniższą komendę, aby utworzyć partycję EFI
Create partition efi
Partycja EFI zostanie utworzona z nieprzydzielonej przestrzeni, czyli ze 100MB, które przygotowaliśmy w pierwszym kroku. Upewniamy się, że partycja została utworzona, wpisując poniższą komendę.
List Partition
Zobaczymy teraz listę wszystkich partycji. Nasza partycja EFI powinna znajdować się na samym dole i być wybrana, czyli oznaczona gwiazdką z lewej strony. Uwaga! Jeśli partycja EFI nie jest zaznaczona, to KONIECZNIE należy ją zaznaczyć komendą „Select partition X”, gdzie „X” to numer, jakim oznaczona jest partycja EFI. Domyślnie jednak po utworzeniu nowej partycji za pomocą komendy „Create partition efi” powinna być ona domyślnie wybrana.
Wpisujemy poniższą dwie komendy, aby sformatować partycję EFI do systemu plików FAT32 i zamknąć narzędzie Diskpart:
Format fs=fat32
Exit
Po wpisaniu komendy Exit narzędzie Diskpart zostanie wyłączone i wyświetli się zwykły Wiersz polecenia. Wpisujemy w nim poniższe dwie komendy, potwierdzając każdą przyciskiem Enter:
C:
Dir
Pierwsza komenda powinna nas przenieść na dysk „C”, druga z kolei wyświetla listę katalogów na wybranym dysku. Upewniamy się, że znajduje się tu katalog Windows. Jeśli tak, to możemy przejść do następnej komendy, która zapisze na utworzonej partycji EFI instrukcje do włączenia systemu operacyjnego:
Bcdboot C:\Windows
Po tej komendzie narzędzie naprawcze doda do świeżo utworzonej partycji EFI zapis o tym, że na naszym nowym dysku, na partycji „C” znajduje się system w katalogu Windows. Teraz możemy zamknąć instalatora i uruchomić komputer ponownie - zauważymy, że działa on bez problemu bez drugiego dysku, który do tej pory był wymagany do uruchomienia systemu.
