Korzystasz z Xbox Game Pass, zainstalowałeś kilka gier, ale chciałbyś część z nich przenieść na inny dysk bez konieczności ich ponownego pobierania? Pokazujemy, jak to szybko zrobić.
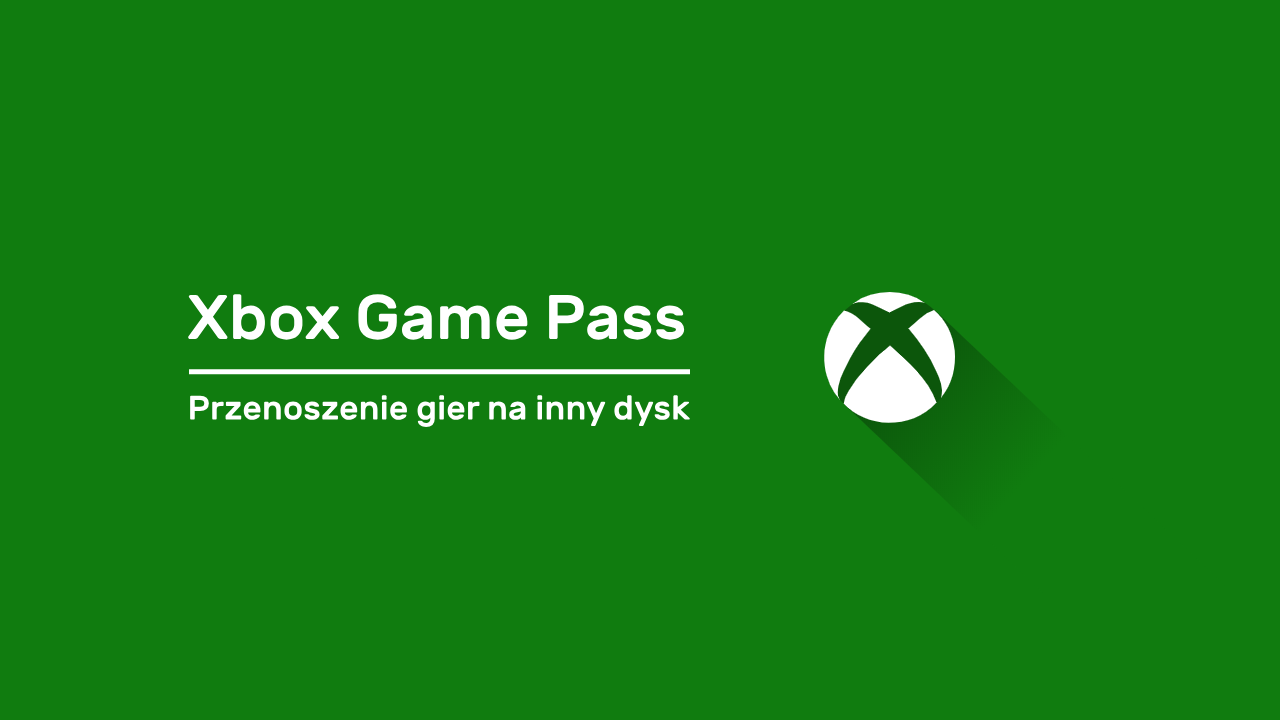
Xbox Game Pass oferuje dużą ilość nowych gier za stosunkowo niewielką opłatę miesięczną. Co więcej, często są promocje, w ramach których możemy za darmo przedłużyć usługę o kolejne miesiące. O ile usługa sama w sobie stanowi smakowity kąsek dla graczy, o tyle aplikacja Xbox Beta nie jest jeszcze idealna. Gracze korzystający z kilku dysków twardych mogą mieć problem ze znalezieniem opcji przenoszenia pobranej i zainstalowanej już gry z Game Pass na inny dysk.
Przenoszenie gier między dyskami nie jest niczym dziwnym. Wielu graczy posiada mniejszy dysk SSD, na którym trzyma tylko aktualnie ogrywane tytuły, a resztę mniej istotnych gier przechowuje na klasycznym dysku HDD. W związku z tym często przerzucamy gry między jednym dyskiem a drugim - ograne tytuły kopiujemy na dysk HDD, a te pozycje, które zamierzamy w najbliższym czasie ogrywać wrzucamy na SSD. Jak to zrobić w przypadku gier pobranych z Xbox Game Pass?
Przenoszenie gry na inny dysk w Xbox Game Pass
Xbox Game Pass nie pozwala wybrać dokładnego folderu, do którego instalowana jest gra. Użytkownik może jedynie wybrać dysk, na którym aplikacja Xbox sama stworzy folder WindowsApps przechowujący pobrane gry. Jako że folder ten jest domyślnie ukryty i dostęp do niego jest zablokowany, to ręczne kopiowanie gry na inny dysk odpada.
Rozwiązanie jest, na szczęście, bardzo proste. Wszystkie gry pobrane z aplikacji Xbox są traktowane jako aplikacje typu UWP, czyli aplikacje dla Windows 10. Oznacza to, że możemy nimi zarządzać z poziomu... ustawień systemu Windows. Tak, nie w samej aplikacji Xbox, ale właśnie w ustawieniach Windowsa 10 znajdziemy opcję przenoszenia gier na inny dysk.
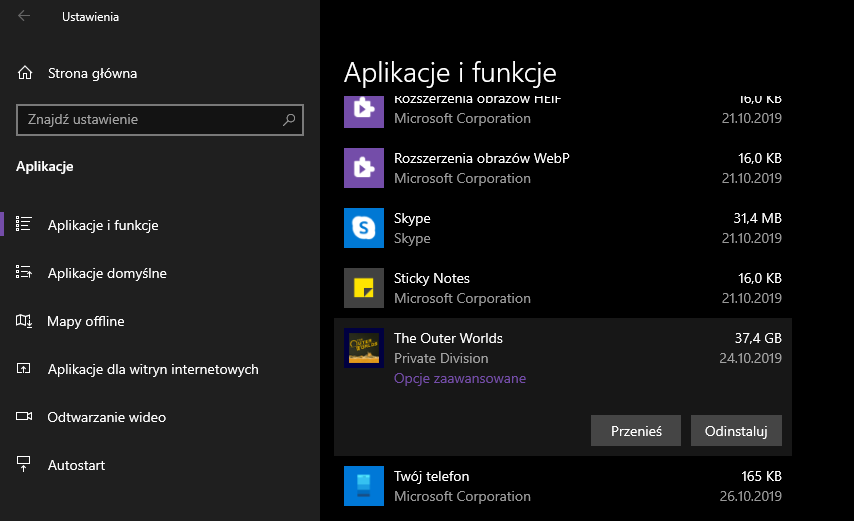
Wejdź do menu Start, a następnie kliknij w ikonę koła zębatego, by wywołać aplikację „Ustawienia“. Po jej otwarciu udaj się do sekcji „Aplikacje“ i jej głównej zakładki „Aplikacje i funkcje“.
W tym miejscu wyświetla się lista wszystkich zainstalowanych programów oraz gier w komputerze - zupełnie tak, jak w Panelu sterowania i sekcji „Odinstaluj programy“. Ta zakładka ma jednak jeszcze jedną funkcję - oprócz usuwania programów i gier pozwala zarządzać położeniem aplikacji typu UWP, czyli własnie gier pobranych z Xbox Game Pass i sklepiku Microsoft Store.
Wyszukaj na liście swoją grę pobraną z Game Pass. W moim wypadku będzie to The Outer Worlds. Po znalezieniu gry kliknij w nią lewym przyciskiem myszy, aby wysunąć dostępne opcje.
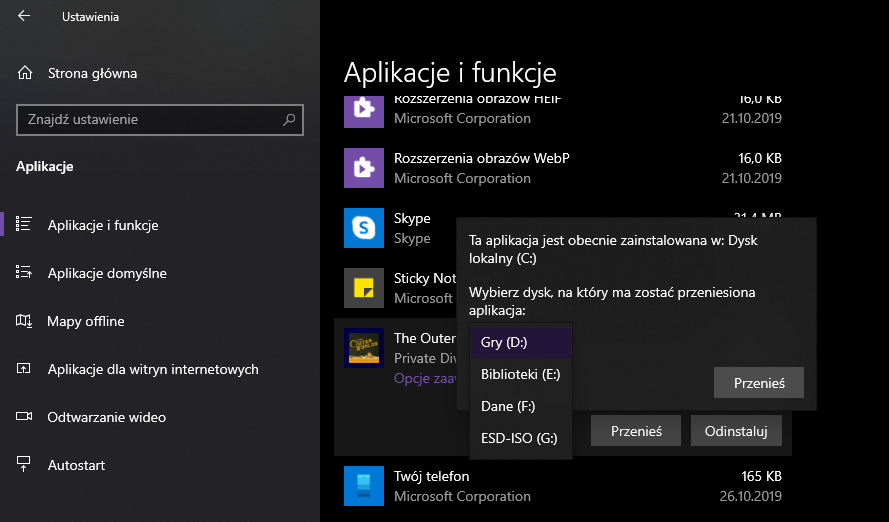
Kliknij w przycisk „Przenieś“. Wyskoczy okienko, pozwalające wybrać dysk, na który chcemy przenieść grę. Konkretnego folderu nie musimy wybierać, gdyż system sam utworzy ukryty folder WindowsApps, w którym przechowa naszą grę. Wskaż dysk, na który chcesz przenieść grę i ponownie kliknij „Przenieś“.
Rozpocznie się teraz proces przenoszenia gry. Poczekaj, aż zostanie ukończony.
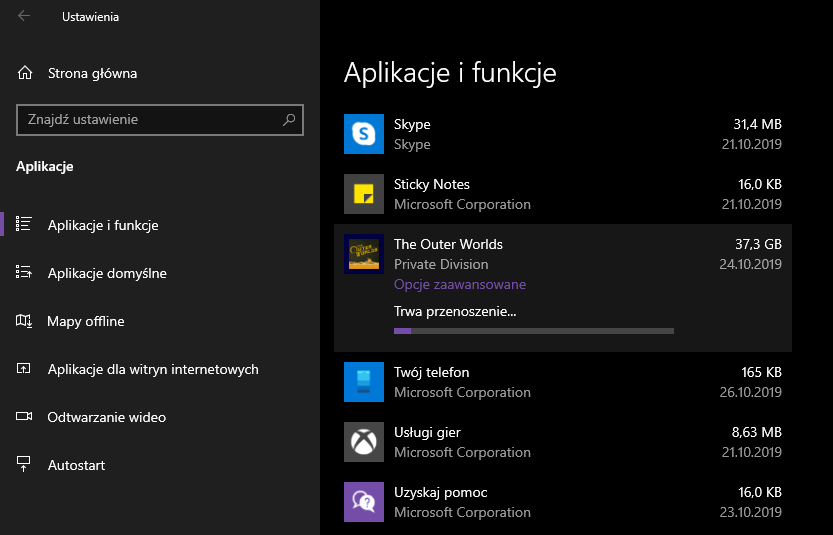
Po zakończeniu możesz od razu uruchomić grę z nowej lokalizacji poprzez wywołanie jej z poziomu aplikacji Xbox. Skrót w menu Start również zostanie automatycznie uaktualniony, aby wskazywał na nową lokalizację.
