Chcesz przenieść Fortnite na inny dysk, ale nie masz ochoty pobierać wszystkiego od nowa? Możesz przenieść grę bez konieczności ponownego jej ściągania z Internetu. Wystarczy skorzystać z odpowiedniej sztuczki, która umożliwi przekopiowanie gry w nowe miejsce i rozpoznanie jej przez Epic Games Launcher.

Zdarza się, że chcemy przenieść grę na inny dysk, bo kończy się nam wolne miejsce na wybranej partycji lub kupiliśmy dodatkowy dysk SSD, który przyspieszy ładowanie się gier. Gry na Steam można łatwo przenieść na inny dysk za pomocą wbudowanej funkcji dodatkowych bibliotek. Niestety, Epic Games Launcher nie posiada takiej funkcji. Jak zatem przenieść Fortnite na inny dysk?
Przenosimy Fortnite na inny dysk bez pobierania gry od nowa
Najpierw należy utworzyć kopię gry w nowej lokalizacji, do której chcemy przenieść grę. W tym celu wejdź do katalogu, w którym aktualnie znajduje się Fortnite. W moim przypadku jest to folder „D:/Epic Games/”. Znajdziesz tu folder „Fortnite” z aktualnie zainstalowaną grą.
Kliknij prawym przyciskiem myszy na folderze Fortnite i wybierz „Kopiuj”. Następnie udaj się na inny dysk, do nowej lokalizacji, do której chcesz przenieść grę. W moim przypadku będzie to przygotowany przeze mnie pusty folder „Epic Games” na dysku F, czyli ścieżka „F:/Epic Games/”.
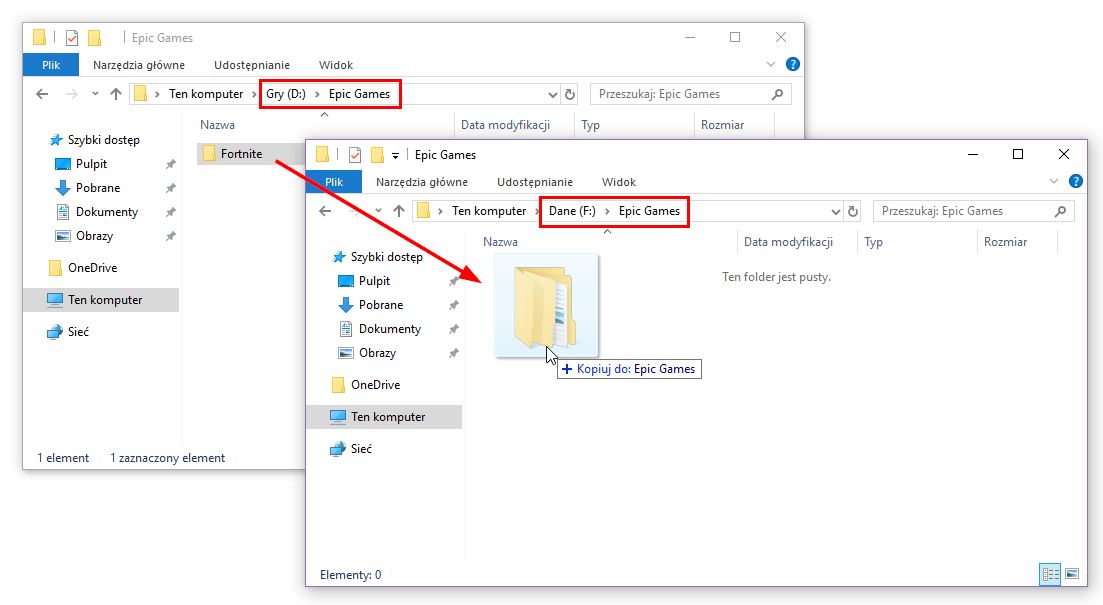
Kliknij prawym przyciskiem myszy wewnątrz tego folderu i wybierz „Wklej”. Poczekaj aż cała gra zostanie przekopiowana na inny dysk. Alternatywnie możesz też otworzyć oba katalogi obok siebie i po prostu przeciągnąć folder z jednego miejsca do drugiego.
Po przekopiowaniu plików kliknij prawym przyciskiem myszy na folderze „Fortnite” w nowej lokalizacji i wybierz opcję „Zmień nazwę”.
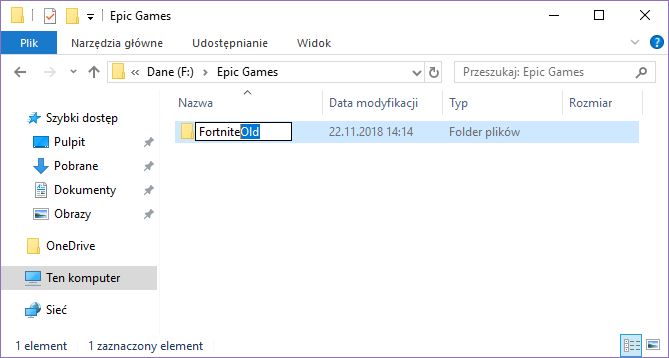
Zmień nazwę folderu z "Fortnite" na jakąkolwiek inną, np. „FortniteOld”. Jest to konieczne, gdyż póki co nie chcemy, aby Epic Games Launcher mógł wykryć ten katalog. Pod koniec artykułu przywrócimy prawidłową nazwę, ale póki co musimy upewnić się, że Epic Games Launcher nie wykryje i nie wyczyści tego folderu.
Otwórz Epic Games Launcher, rozwiń menu gry i wybierz opcję „Odinstaluj”. Gra zostanie odinstalowana ze starej lokalizacji (nie martw się, twoja kopia w folderze FortniteOld na innym dysku pozostanie nienaruszona).
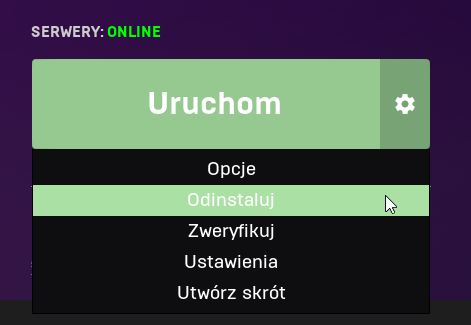
Następnie w Epic Games Launcher wybierz opcję „Zainstaluj” i w nowym oknie instalacji wskaż nową lokalizację, do której przenieśliśmy grę. Pamiętaj, aby w polu "Folder" nie wskazywać bezpośrednio katalogu „FortniteOld”. Wskaż katalog nadrzędny, czyli np. „F:/Epic Games/”. Rozpocznij pobieranie gry ponownie wciskając „Zainstaluj”.
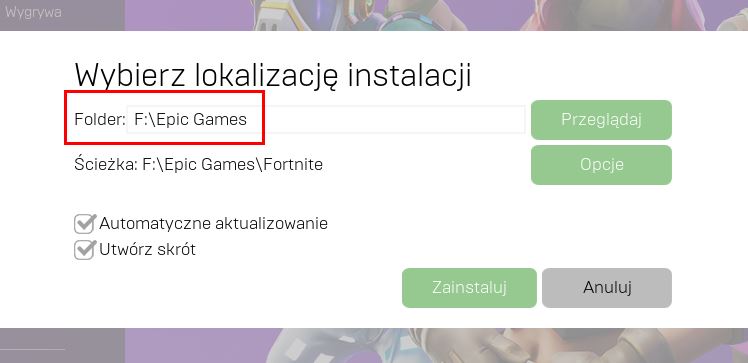
Poczekaj chwilę, aż Epic Games Launcher pobierze ok. 1-2% gry, a następnie wybierz opcję „Wstrzymaj instalację” za pomocą przycisku pauzy. Pobieranie zostanie zatrzymane. Następnie kliknij w przycisk obok o nazwie „Anuluj instalację”.

Zrobiliśmy to po to, aby Epic Games Launcher zarejestrował sobie nową ścieżkę gry. Po anulowaniu instalacji zamknij program Epic Games Launcher. Upewnij się, że nie działa w tle ani w zasobniku systemowym - najlepiej kliknąć ikonę launchera w obszarze powiadomień i wybrać opcję "Wyjdź".
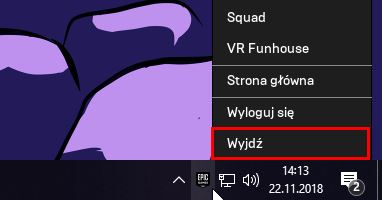
Wejdź do nowej lokalizacji, którą wskazaliśmy przy instalacji gry. Znajdziesz tu teraz dwa katalogi:
-
FortniteOld z wcześniej utworzoną kopią całej gry
-
Fortnite z częściowo pobraną grą przez Epic Games Launcher (ten folder jest już nam niepotrzebny)
Usuń całkowicie katalog „Fortnite”. Jest on niepotrzebny, gdyż zawiera tylko tymczasowe pliki, które zostały stworzone przez chwilę w trakcie pobierania gry do ok. 1-2% przez Epic Games Launcher.
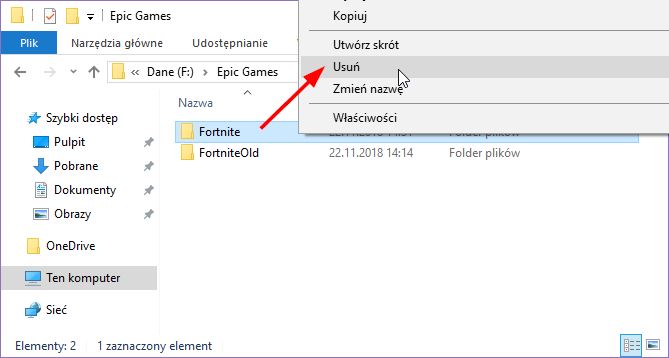
Następnie zmień nazwę folderu „FortniteOld” na „Fortnite”. W ten sposób podstawimy programowi Epic Games Launcher pełną, zainstalowaną wersję gry, którą rozpozna i zweryfikuje.
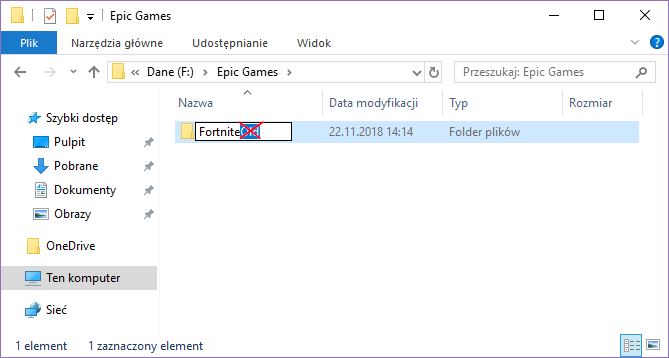
Uruchom ponownie Epic Games Launcher. Teraz pojawi się przycisk „Wznów”. Kliknij go. Rozpocznie się weryfikacja plików gry. Epic Games Launcher nie będzie niczego pobierać, gdyż wykryje, że podstawiliśmy mu już całą grę poprzez podmianę folderów.

Musimy poczekać chwilę, aż wszystkie pliki zostaną zweryfikowane. Po udanej weryfikacji plików możesz uruchomić grę. W ten sposób udało nam się przenieść grę do nowej lokalizacji bez konieczności pobierania wszystkiego od nowa.
