Każda przeglądarka tworzy tymczasowe pliki na dysku (tzw. cache), z których korzysta później do powtórnego otwierania wybranych stron. Możemy przyśpieszyć nieco ten procesor, zwłaszcza, gdy mamy słaby dysk, i sprawić, aby pliki tymczasowe Chrome, Firefoksa czy Internet Explorera były zapisywane i odczytywane bezpośrednio z pamięci RAM.

Każda przeglądarka na bieżąco zapisuje setki plików tymczasowych, które później służą do odczytywania części zawartości stron z dysku zamiast bezpośrednio z Internetu. Dzięki temu przy ponownym wejściu na stronę nie muszą zostać pobrane powtarzające się elementy. Pamięć tymczasowa (cache) zapisywana jednak jest na naszym dysku twardym, więc jeśli mamy z nim problem (np. gdy ma słabe prędkości odczytu), to przeglądarka może przy otwieraniu stron „mulić”.
Można jednak sobie z tym problemem poradzić poprzez ustawienie przeglądarek w taki sposób, aby pliki tymczasowe zapisywały się bezpośrednio w pamięci RAM. Pamięć RAM jest znacznie szybsza od pamięci dyskowej, więc strony, dla których będziemy mieli zapisane pliki tymczasowe będą się otwierać nieco szybciej, a dysk zostanie odciążony. Opcja ta przyda się na starszych komputerach lub na sprzęcie, gdzie są problemy z dyskiem - na nowych, szybkich maszynach z dyskiem SSD efekt będzie raczej niezauważalny.
Krok 1: Utwórz dysk z pamięci RAM
Abyśmy mogli zapisywać pliki cache z przeglądarek do pamięci RAM, musimy skorzystać z programu RAMDisk. To program, który umożliwia wykorzystanie części pamięci RAM jako powierzchni dyskowej. Możemy np. wyodrębnić 400-600MB z RAM-u i użyć tej powierzchni jako zwykłego miejsca na dysku i zapisywać na nim pliki. Trzeba jednak pamiętać, że wyodrębniona część RAM-u będzie niedostępna dla systemu w tradycyjny sposób.
Po zainstalowaniu wyszukujemy w menu Start pozycji o nazwie „Radeon RAMDisk Configuration Utility”, klikamy w nią prawym przyciskiem myszy i wybieramy „Uruchom jako administrator”.
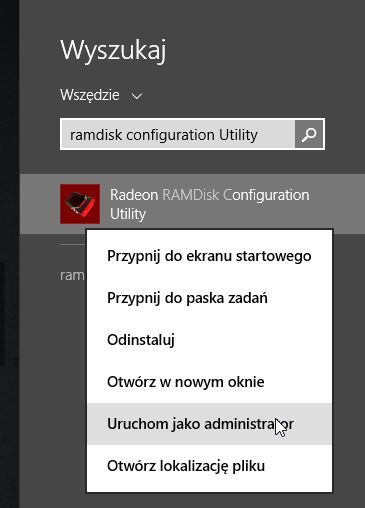
W nowym oknie musimy ustawić rozmiar dysku RAM i jego literę. Rozmiar ustawiamy w polu „Disk Size” - na potrzeby samych przeglądarek możemy ustawić tę wartość na ok. 400-600MB w zależności od tego, ile RAMu w komputerze posiadamy. Literę możemy pozostawić taką, jaka jest domyślnie, czyli Z.
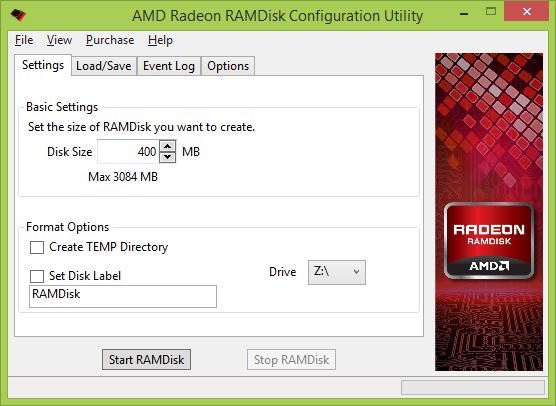
Klikamy w przycisk „Start RAMDisk”. Program rozpocznie instalację dysku – jeśli wyświetli się okno z prośbą o zaakceptowanie instalacji sterownika, to klikamy „Zainstaluj”. Po chwili dysk się zainstaluje i wyświetli w oknie „Mój komputer” jako dodatkowa partycja z literą Z.
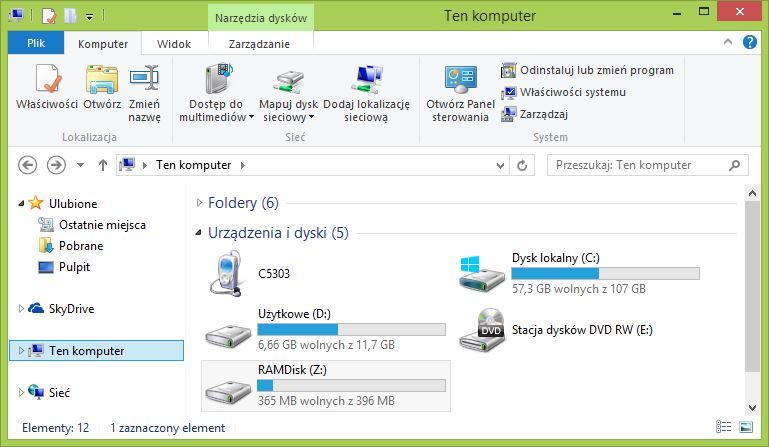
Wchodzimy do naszego dysku (nie zamykamy jeszcze programu RAMDisK), a następnie tworzymy na nim folder z nazwą naszej przeglądarki, czyli np. Chrome, Firefox lub Internet Explorer.
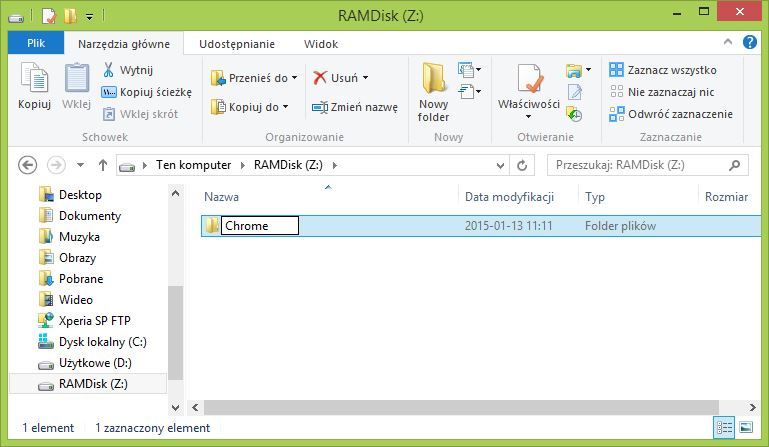
Wracamy do programu RAMDisk i przechodzimy do zakładki „Options”. Zaznaczamy pole „Do not create backup file when saving disk image”.
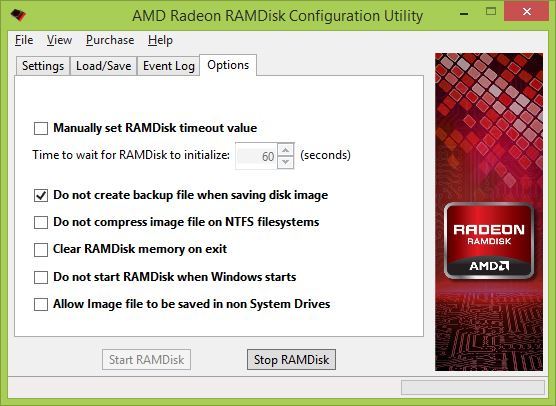
Następnie udajemy się do sekcji „Load/Save”. W polu „Image file” wybieramy, gdzie ma być zapisany nasz obraz dysku, który zostanie wczytany do pamięci RAM przy każdym uruchomieniu komputera. Zaznaczamy także opcje „Load the specified saved image” oraz „Save Disk Image at Shutdown”.
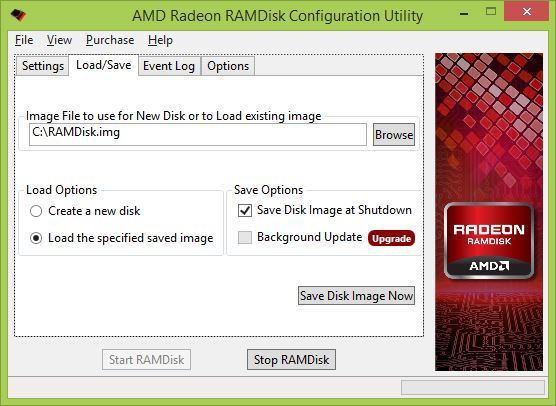
Obraz dysku zajmuje tyle samo, ile nasz dysk z pamięci RAM i zawierać będzie kopię naszych danych, gdyż pamięć RAM jest skonstruowana tak, że jej zawartość jest czyszczona po każdym uruchomieniu komputera. Dzięki obrazowi wszystkie dane mają kopię na naszym zwykłym dysku i po ponownym uruchomieniu komputera zostaną z niego odczytane i ponownie załadowane do RAMu.
Potwierdzamy zmiany przyciskiem „Save Disk Image Now”, a następnie zamykamy program zapisując zmiany. Teraz nasz dysk z pamięci RAM działa i kolejnym krokiem jest ustawienie wybranej przeglądarki w taki sposób, aby zapisywała swoje pliki cache na utworzonym dysku Z.
Krok 2: Ustaw przeglądarki w odpowiedni sposób
Każdą przeglądarkę ustawiamy w inny sposób, więc należy się zastosować do odpowiedniej instrukcji w zależności od tego, czy korzystamy z Firefoksa, Chrome czy Internet Explorer.
- Chrome
W przypadku Chrome wystarczy zmodyfikować skrót do przeglądarki, którym ją uruchamiamy. Klikamy na skrót prawym przyciskiem myszy i wchodzimy do Właściwości (jeśli skrót jest przypięty do paska zadań, to przed kliknięciem przytrzymujemy przycisk Shift).
Następnie w polu element docelowy dopisujemy na samym końcu (za cudzysłowem) następującą linię:
--disk-cache-dir="Z:/Chrome"
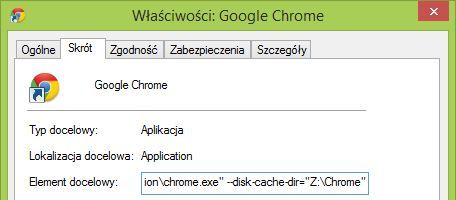
Jeśli nasz dysk RAM jest pod inną literą, to należy ją odpowiednio zmienić w powyższej ścieżce. Zapisujemy zmiany przyciskiem OK i od następnego uruchomienia przeglądarki dane tymczasowe będą zapisywane i odczytywane z dysku RAM.
- Firefox
Uruchom Firefoksa, a następnie w pasku adresu wpisz about:config i naciśnij Enter. Zaakceptuj ostrzeżenie przyciskiem „Zachowam ostrożność, obiecuję!”, aby wyświetlić zaawansowane opcje.
Kliknij w dowolnym miejscu wewnątrz otwartej strony prawym przyciskiem myszy i wybierz „Dodaj ustawienie typu > Łańcuch (string)”. Nadaj mu poniższą nazwę:
browser.cache.disk.parent_director
Jako wartość tego łańcucha należy wpisać ścieżkę do folderu, który utworzyliśmy na dysku RAM:
Z:\Firefox\
- Internet Explorer
W przypadku Internet Explorera ustawienia znajdziemy w systemie Windows. Przechodzimy do Panelu sterowania, a następnie wyszukujemy w prawym górnym rogu opcji „Opcje internetowe”.
W nowym oknie, w zakładce „Ogólne” wyszukujemy na dole sekcji „Historia przeglądania”. Obok niej znajdziemy przycisk „Ustawienia” - klikamy go.
Wyświetli się kolejne okno, w którym na dole wyświetlona jest ścieżka do obecnego folderu z plikami tymczasowymi przeglądarki. Klikamy „Przenieś folder...”, a następnie za pomocą przeglądarki wskazujemy ścieżkę do naszego dysku RAMDisk, czyli np. „Z:\Internet Explorer”.
Przywracanie domyślnych ustawień
Jeżeli wyniki okażą się niezadowalające i będziemy chcieli zrezygnować z aplikacji RAMDisk, to najpierw musimy cofnąć wszystkie zmiany w przeglądarkach.
W Chrome wystarczy ponownie edytować skrót i usunąć z pola „Element docelowy” dopisany na końcu fragment.
W Firefoksie należy ponownie przejść do ustawień w about:config, znaleźć utworzony przez nas łańcuch browser.cache.disk.parent_directory i go usunąć.
W Internet Explorerze należy przejść do tych samych ustawień, a następnie kliknąć w przycisk „Przenieś folder...” i wskazać ścieżkę zapisu plików tymczasowych do „C:\Users\Nazwa_uzytkownika\AppData\Local\Microsoft\Windows\InetCache\”.
