Zrobiłeś kopię zapasową całego systemu Android oraz wszystkich danych z telefonu za pomocą TWRP i chcesz przenieść swój backup w bezpieczne miejsce na komputerze? Zobacz, jak to zrobić, gdy zwykłe metody zawodzą.

TWRP to niestandardowy tryb Recovery w smartfonach i tabletach z Androidem, dzięki któremu możemy wgrywać nieoficjalne ROMy. Przed przystąpieniem do takiej czynności warto jednak wykonać kopię zapasową całego telefonu wraz ze wszystkimi danymi, uwzględniając w to obecnie zainstalowany system. Taka kopia może zajmować jednak dużo miejsca, więc warto ją przekopiować np. za pomocą kabla USB na dysk twardy komputera.
Niestety, nie zawsze przekopiowanie kopii z TWRP do komputera jest takie łatwe. Owszem, w niektórych przypadkach możemy skorzystać ze zwykłej funkcji kopiowania plików z pamięci telefonu do komputera. Wystarczy wtedy połączyć urządzenie kablem USB do komputera, a następnie za pomocą Eksploratora plików skopiować z pamięci wewnętrznej lub karty SD cały folder „TWRP” w dowolne miejsce na komputerze. Często jednak jest tak, że TWRP dodatkowo zabezpiecza kopie zapasowe i są one w komputerze niewidoczne (pusty folder) lub nie da się ich skopiować. Co wtedy zrobić?
Tworzymy kopię zapasową backupów z TWRP na komputerze
Przede wszystkim musimy upewnić się, że mamy w komputerze zainstalowany pakiet Android SDK Platform-tools. Chodzi konkretnie o zainstalowaną obsługę ADB oraz Fastboot (pliki adb.exe oraz fastboot.exe). Jeśli ich nie macie zainstalowanych w komputerze, to istnieją dwa sposoby na instalację:
- poprzez Android SDK Tools
- poprzez paczkę ADB & Fastboot Minimal Installer
Wybieramy jedną z powyższych metod instalacji ADB/Fastboot. Następnie przechodzimy do katalogu, w którym znajduje się plik ADB.exe. W zależności od wybranej metody instalacji będzie to jeden z poniższych folderów:
C:/Pliki programów (x86)/Android/android-sdk/platform-tools – dla instalacji przez Android SDK Tools
lub
C:/ADB – dla instalacji przez Minimal ADB & Fastboot
Wchodzimy do katalogu z plikiem „ADB.exe”, a następnie przytrzymujemy na klawiaturze przycisk Shift i klikamy wewnątrz folderu prawym przyciskiem myszy. Z rozwijanego menu wybieramy opcję „Otwórz okno polecenia tutaj”. Otwarte zostanie okno polecenia, które wskazuje od razu na katalog z plikiem ADB.
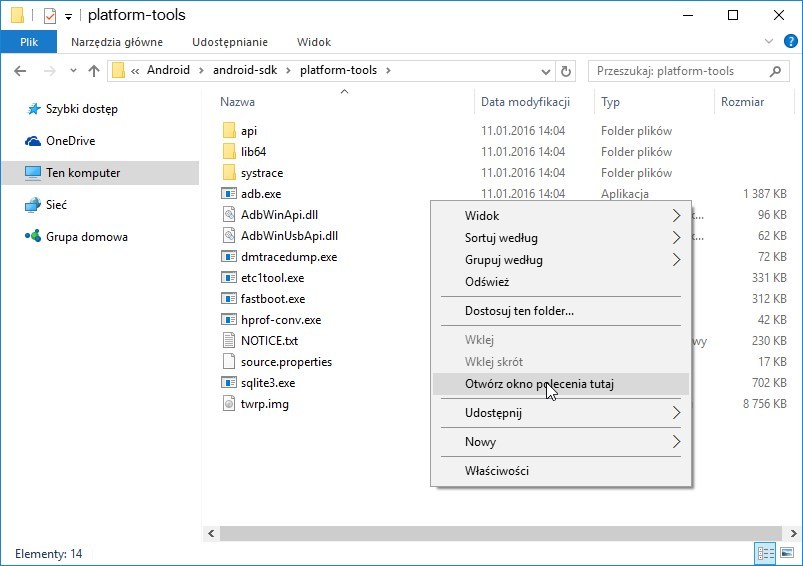
Kolejnym krokiem jest uruchomienie na telefonie TWRP Recovery. Instrukcja wejścia do TWRP różni się w zależności od posiadanego modelu telefonu, ale z pewnością ją już znasz, skoro wykonałeś wcześniej kopię zapasową, którą chcesz teraz przekopiować do komputera. Wchodzimy do TWRP i podłączamy telefon do komputera za pomocą kabla USB.
Teraz w otwartym wcześniej oknie polecenia wpisujemy poniższą komendę, aby sprawdzić, czy telefon jest wykrywany przez komputer:
adb devices
Jeśli na liście pojawi się podłączone urządzenie, to możemy przejść dalej. Jeśli jednak nie wyświetli się żadne podłączone urządzenie, to znaczy, że telefon nie został wykryty. Należy sprawdzić sterowniki USB i kabel USB.
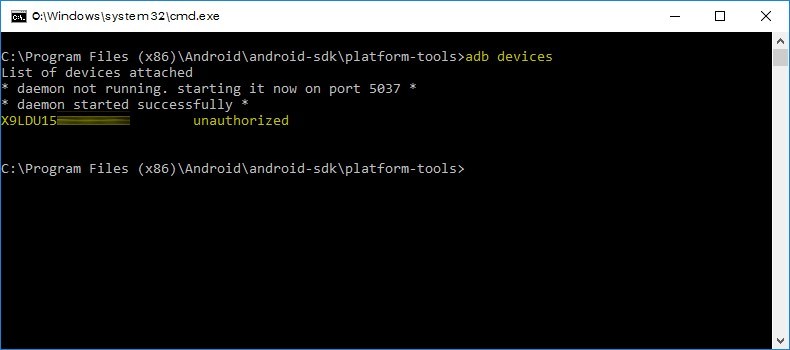
Następnie wpisujemy poniższą komendę, aby przekopiować z pamięci telefonu cały folder TWRP do komputera:
adb pull /sdcard/TWRP TWRP
Cały katalog TWRP wraz ze wszystkimi kopiami zapasowymi z pamięci telefonu zostanie przekopiowany do komputera, a dokładnie do tego samego folderu, w którym znajduje się plik ADB.exe. Kopiowanie może trochę potrwać. Po wszystkim możemy odłączyć telefon od komputera.
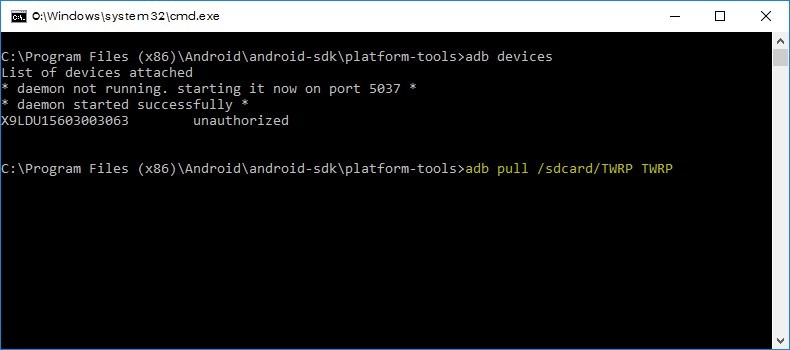
Jeśli w przyszłości zechcemy przekopiować kopię z komputera z powrotem do telefonu, to wtedy wykonujemy wszystko tak samo, tylko wpisujemy inną komendę:
adb push TWRP /sdcard/TWRP
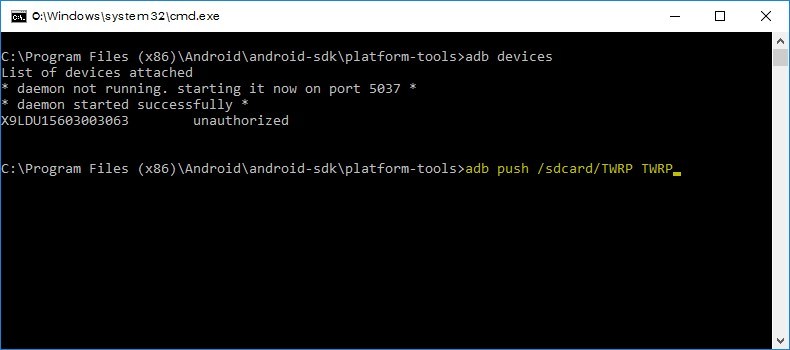
Trzeba jednak pamiętać, aby folder TWRP nadal znajdował się tym samym miejscu, co plik ADB.exe. Pliki zostaną ponownie wysłane do telefonu, abyśmy mogli z nich skorzystać w TWRP do przywrócenia kopii zapasowej.
