Próbujesz uruchomić jakiś program sieciowy lub grę internetową, ale połączenie nie może zostać nawiązane, gdyż port na routerze jest zablokowany? Nie musisz wchodzić do ustawień routera - istnieje metoda na to, aby odblokować port bez logowania się na router.

Zazwyczaj, gdy musimy odblokować jakiś port, to logujemy się do routera i szukamy opcji "Port forwarding", gdzie możemy na swój wewnętrzny adres IP przekierować wybrany port. Ma to jednak kilka minusów - przede wszystkim trzeba zalogować się na routerze, a nie każdy zna dane do logowania. Oprócz tego port jest przekierowywany na konkretny adres IP w sieci (na nasz komputer), jednak adres ten może ulec zmianie, gdy podłączymy więcej urządzeń, a więc konieczne będzie ponowne przekierowanie portu lub modyfikacja ustawień.
Istnieje inny, łatwiejszy sposób na przekierowywanie portów na swoim komputerze i nie wymaga on logowania się na router. Opiera się na funkcji UPnP, czyli możliwości przekierowywania portów "na żądanie" - większość routerów taką opcję posiada i jest ona domyślnie włączona. Gdy UPnP jest włączone na routerze, to program potrzebujący dostępu do danego portu wysyła komunikat do routera, a ten zezwala na połączenie. Jak z tego skorzystać?
Przekierowywanie portów przez funkcję UPnP
Jeśli korzystacie z sieci BitTorrent i używacie popularnego programu uTorrent, to UPnP z pewnością znacie - uTorrent wykorzystuje ten mechanizm do przekierowywania portów na żądanie, dlatego dzisiaj nie ma już konieczności specjalnego przekierowywania portów na potrzeby korzystania z torrentów. Niestety nie każdy program czy gra komputera ma taki mechanizm - w takim wypadku pomoże nam program UPnP PortMapper, który pozwala za pomocą technologii UPnP przekierować dowolny port na nasz komputer.
Program został napisany w Javie, więc do uruchomienia go musimy mieć w komputerze zainstalowany pakiet Java Runtime Environment. Po zainstalowaniu pakietu wystarczy uruchomić program UPnP PortMapper za pomocą pobranego pliku ".jar".
Na potrzeby poradnika sprawdzimy i przekierujemy port 25565, który często jest wykorzystywany w Minecrafcie np. na potrzeby utworzenia własnego serwera do gry z przyjaciółmi.
Odblokuję go teraz za pomocą programu UPnP PortMapper bez wchodzenia na router. Przede wszystkim w programie klikamy w przycisk "Connect", aby nawiązać odpowiednie połączenia i rozpoznać nasz adres IP - zewnętrzny i wewnętrzny routera.
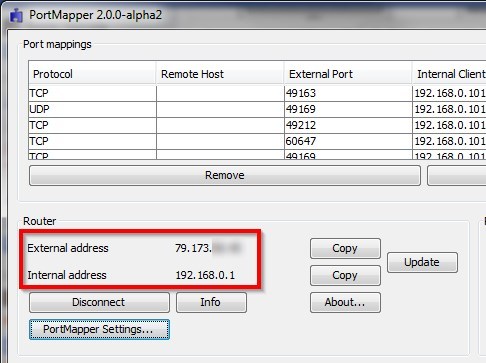
Jeżeli połączenie z routerem zostanie nawiązane, ale wyświetli się tylko zewnętrzny adres (External), a pole "Internal" będzie puste, to należy kliknąć Disconnect i spróbować połączyć się ponownie. Możemy też przestawiać dowolnie opcję w sekcji "PortMapper settings" i spróbować wtedy połączyć się jeszcze raz - w efekcie program musi rozpoznać oba adresy i wyświetlić je na liście.
Po nawiązaniu połączenia spoglądamy na prawą stronę okna programu, gdzie znajdziemy sekcję "Port mapping presets". Klikamy w przycisk "Create", aby utworzyć nowy zestaw przekierowania portów.
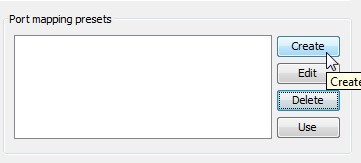
W nowym oknie w polu "Descritpion" nadajemy jakąś nazwę dla danego przekierowania. Przykładowo, ja będę przekierowywać port 25565, czyli nadam mu nazwę Minecraft, aby wiedzieć, do czego służy.
Pole "Remote host" pozostawiamy puste. Klikamy w przycisk "Add", aby dodać port do odblokowania. Zazwyczaj potrzebujemy odblokować zarówno port na protokole TCP jak i UDP, więc klikamy w przycisk "Add" dwa razy, by dodać dwie pozycje do odblokowania.
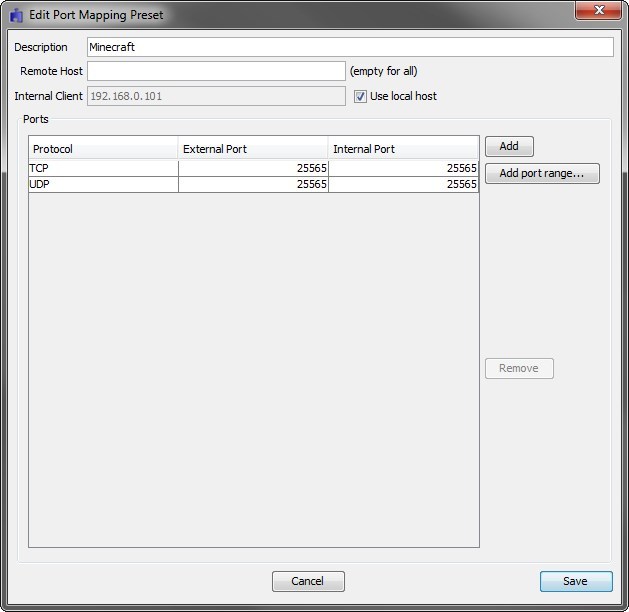
W tabeli pojawią się dwa wpisy. W jednym ustawiamy protokół TCP, w drugim natomiast UDP. W polach External Port i Internet Port wpisujemy numer portu, który chcemy odblokować - w tym wypadku wpisujemy wszędzie 25565. Klikamy w przycisk "Save", aby zapisać nasz schemat portów.
Schemat został dodany do listy w sekcji "Port mapping presets" i aby go uaktywnić, wystarczy go zaznaczyć, a następnie kliknąć przycisk "Use". Przekierowanie portów zostanie wykonane, a na liście na samej górze (sekcja "Port mappings") zauważymy, że na samym końcu znajdują się dwa wpisy "Minecraft" przekierowane na nasz komputer (port TCP oraz UDP).
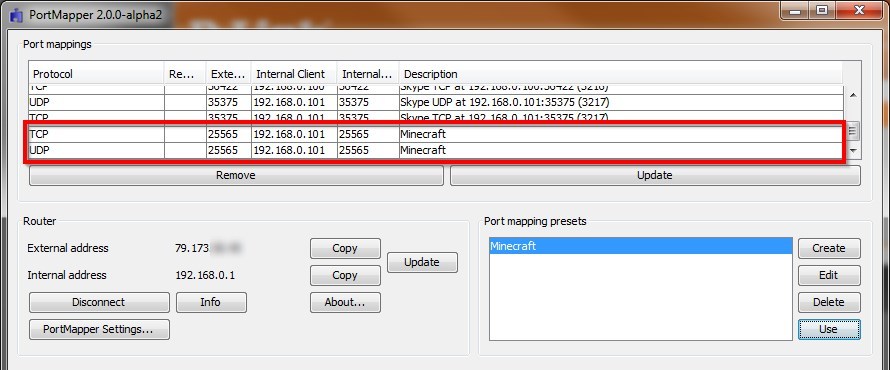
I to wszystko - porty są przekierowane i możemy np. postawić serwer do Minecrafta, a następnie podać nasz zewnętrzny adres IP znajomym z Internetu, by mogli się do nas podłączyć. Jeśli mieliśmy jakiś program, który nie działał ze względu na zablokowane porty, to po przekierowaniu ich w UPnP PortMapperze aplikacja powinna teraz działać poprawnie. Porty będą przekierowane tak długo, aż ich sami nie usuniemy (możemy je zaznaczyć na górze i kliknąć "Remove") lub do momentu, gdy zrestartujemy router - wtedy może być konieczne ponowne skorzystanie z programu, wybranie naszego schematu i kliknięcie w przycisk "Use".
