Chcesz przeinstalować system, ale nie masz napędu DVD, żeby wypalić instalator Windowsa? Brakuje też Ci pendrive'a i nie masz jak uruchomić instalacji? Istnieje alternatywny sposób, który umożliwia przeinstalowanie systemu bez konieczności wypalania płyty lub tworzenia bootowalnego pendrive'a.

Zdarzają się sytuacje, w których musimy przeinstalować system na komputerze lub laptopie, ale nie mamy pod ręką pendrive'a, a urządzenie nie jest wyposażone w napęd DVD. Co wtedy zrobić? Jak uruchomić instalator Windowsa bez posiadania bootowalnego pendrive oraz napędu DVD? Okazuje się, że jest sposób na to, aby zainstalować system bezpośrednio z pliku ISO. Jest tylko jeden warunek – musimy mieć aktualnie sprawny system Windows, z poziomu którego go przeinstalowany na nowo. Jak to zrobić?
Instalacja systemu bezpośrednio z pliku ISO
Potrzebny będzie nam plik ISO z instalatorem Windowsa 7, 8, 8.1 lub 10. Oficjalne obrazy ISO możemy pobrać bezpośrednio ze strony Microsoftu. Jeśli nie wiesz, jak to zrobić, to zapoznaj się z naszym poradnikiem, w którym pokazaliśmy, jak pobrać obraz ISO Windowsa ze strony Microsoft https://www.download.net.pl/jak-legalnie-pobrac-windows-7-lub-windows-81-za-darmo/n/8129/
Gdy już mamy obraz ISO, to teraz musimy pobrać program, który ułatwi nam instalację Windowsa bez użycia pendrive'a lub płyty DVD. W tym celu skorzystamy z aplikacji o nazwie WinToHDD. Za jego pomocą możemy przeinstalować system Windows lub zainstalować go od zera na innej partycji.
Pobieramy, a następnie instalujemy program i go uruchamiamy. Wyświetli się prosty kreator, który zapyta nas, co chcemy zrobić. Do dyspozycji mamy trzy opcje:
- Reinstall Windows – przeinstalowuje od zera nasz system na tej samej partycji, na której mamy go obecnie zainstalowanego
- New Installation – instaluje system od zera na wybranej przez nas partycji (umożliwia wykonanie instalacji dual-boot)
- System Clone – umożliwia sklonowanie całej partycji systemowej (np. na innym dysku) w celu wykonania kopii zapasowej lub przeniesienia systemu na inny dysk
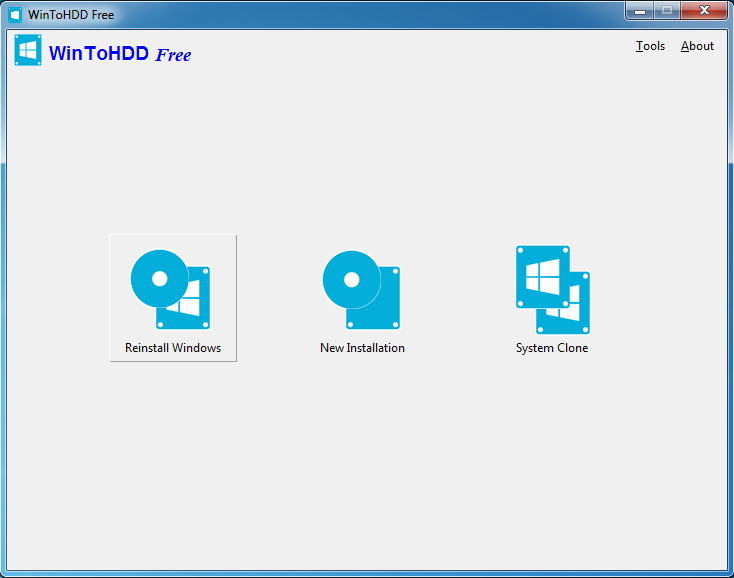
W większości wypadków będzie nas interesować pierwsza opcja, która po prostu wykasuje aktualnie zainstalowany system i zainstaluje w jego miejsce nowy. To najprostszy sposób na przeinstalowanie systemu. Wybieramy „Reinstall Windows”, aby przeinstalować Windowsa.
W następnym kroku możemy wybrać, czy chcemy zainstalować program z pliku .ISO czy z płyty DVD. W menu bocznym po lewej stronie zaznaczamy zakładkę „ISO”, a następnie po prawej w polu „ISO File” wskazujemy nasz plik .ISO z systemem Windows.
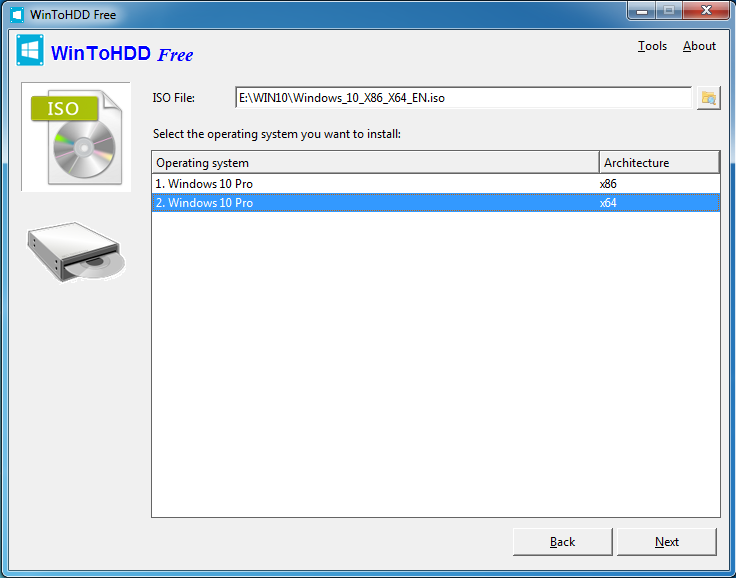
Po wskazaniu pliku, WinToHDD sprawdzi instalator i wyświetli dostępne wersje Windowsa. Przykładowo, jeśli mamy obraz ISO zawierający jednocześnie wersję 64-bit i 32-bit dla Windowsa 10, to będziemy mogli wybrać, którą z nich zainstalować. Zaznaczamy wybraną wersję na liście i klikamy „Next”.
W następnym kroku wyświetlą się dwa schematy, przedstawiające rozłożenie partycji na naszym dysku. Musimy wybrać partycję EFI (niewielka partycja o rozmiarze 100MB) oraz partycję systemową, na której zostanie zainstalowany nasz system (nasz dysk C).
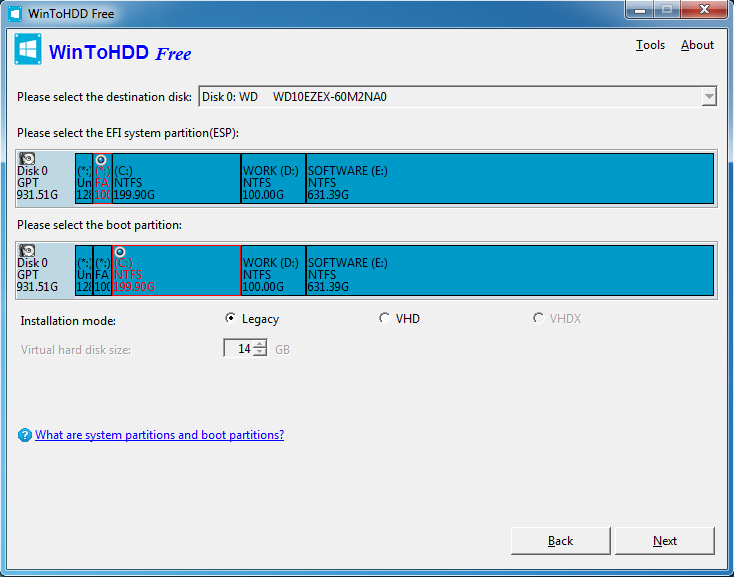
WinToHDD automatycznie wykryje partycję EFI i zaznaczamy aktualną partycję jako dysk systemowy – wszystko, co musimy zrobić w tym kroku, to upewnić się, że faktycznie wszystko jest dobrze zaznaczone, a następnie kliknąć „Next”.
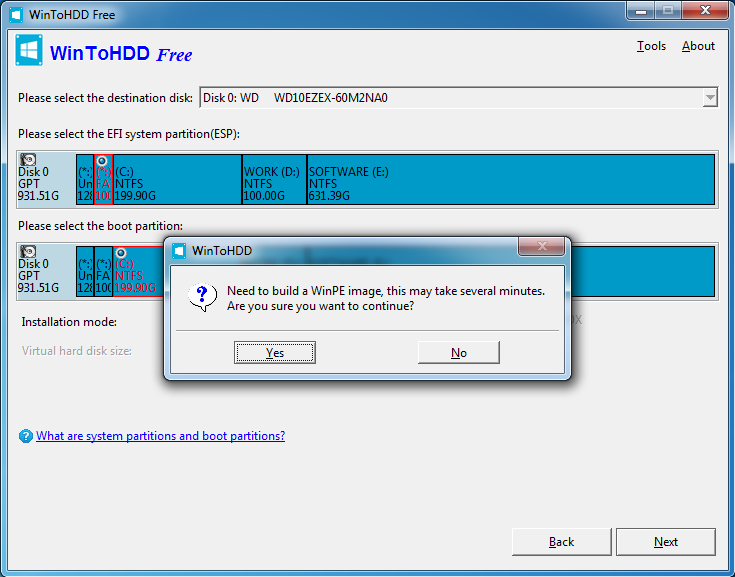
WinToHDD poinformuje użytkownika, że musi zostać stworzony obraz WinPE, który umożliwi instalację systemu. Klikamy przycisk „Yes”, aby potwierdzić tę operację i czekamy na ukończenie instalacji wszystkich plików. Po wszystkim klikamy ponownie w przycisk „Yes”, aby potwierdzić ponowne uruchomienie komputera. Po ponownym uruchomieniu wyświetli się już standardowy ekran Instalatora Windows, z poziomu którego dokończymy instalację systemu w klasyczny sposób.
