Musisz przeinstalować system w Androidzie, ale nie chcesz tracić wszystkich danych, zdjęć, muzyki, filmów, aplikacji i postępów w grach? To możliwe – jeśli instalujesz oprogramowanie za pomocą trybu recovery typu CWM lub TWRP, to jest sposób na to, aby przeinstalować sam system bez ruszania danych prywatnych. Jak to zrobić?

Wielokrotnie pisaliśmy o tym, jak instalować CWM lub TWRP w Androidzie, czyli niestandardowe tryby Recovery. Pokazywaliśmy też, jak instalować niestandardowe oprogramowanie w wielu modelach smartfonów. Gdy już zaczniemy się w coś takiego „bawić”, to możemy dość łatwo popaść w swego rodzaju uzależnienie – wiele osób ciągle testuje nowe oprogramowanie, ściąga nieoficjalne ROMy z sieci i instaluje je za pomocą TWRP lub CWM Recovery. Często w wyniku problemów trzeba przeinstalować to samo oprogramowanie od nowa.
Gdy zabieramy się do przeinstalowania ROMu, to zazwyczaj wchodzimy w CWM/TWRP Recovery i czyścimy dane w telefonie opcją „Wipe data / factory reset”. Opcja ta usunie nie tylko system, ale także większość danych z naszego telefonu, takich jak aplikacje, postęp w grach itp. Jest jednak sposób, który umożliwia przeinstalowanie samego systemu bez ruszania pozostałych elementów.
Instalacja ROMu bez formatowania danych
W poniższym poradniku pokażemy, jak przeinstalować ten sam ROM przez CWM lub TWRP Recovery, wykasowując jedynie system i pozostawiając dane oraz zainstalowane aplikacje w nienaruszonym stanie. Jeśli instalujemy ten sam ROM, to instrukcja zadziała w 100%. Jeśli zamierzamy zainstalować zupełnie inny ROM (np. nadpisać CyanogenModa innym ROMem typu MIUI) to poniższa opcja może lecz nie musi zadziałać – w przypadku instalacji innego ROMu dobrą praktyką jest jednak czyszczenie danych w telefonie.
My zakładamy jednak, że przeinstalowujemy ten sam ROM. Aby to zrobić bez utraty danych, należy standardowo ściągnąć z sieci plik ZIP z ROMem (systemem), który chcemy zainstalować. Załóżmy, że będzie to CyanogenMod 13.
Pobieramy plik ZIP z ROMem dla naszego telefonu i standardowo kopiujemy go do pamięci wewnętrznej telefonu. Następnie uruchamiamy urządzenie ponownie w trybie Recovery – CWM, TWRP, PhilZ Touch lub innym.
Klasycznie teraz wykonalibyśmy czyszczenie całego telefonu, korzystając z opcji „Wipe data / factory reset”. Tym razem jednak tego nie zrobimy – zautomatyzowany proces czyszczenia danych formatuje partycje systemową, cache, a także partycję z danymi aplikacji. My wykonamy jednak czyszczenie ręcznie, ograniczając się tylko do partycji systemowej i cache.
Korzystając z opcji w CWM Recovery wybierz następujące z nich:
- Advanced -> Wipe dalvik cache
- Mounts and Storage -> Format system
- Mounts and Stoarge -> Format cache
Jeśli z kolei korzystasz z TWRP Recovery, to wybierz opcję “Wipe” i wejdź do zakładki „Advanced Wipe”. Będziesz mógł wybrać elementy, które chcesz wyczyścić. Na liście zaznacz poniższe opcje:
- System
- Cache
- Dalvik Cache
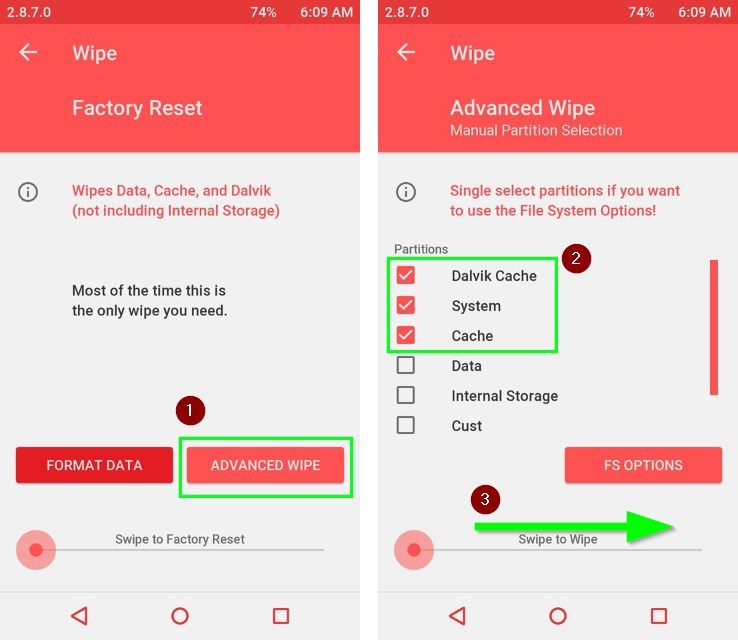
Potwierdź kasowanie poprzez przesunięcie palcem po suwaku „Swipe to wipe”. TWRP sformatuje partycje z systemem oraz pamięcią tymczasową, ale pozostawi resztę danych (zwłaszcza sekcje „data” oraz „internal storage”) nietknięte. Dzięki temu zachowamy wszystkie dane i usuniemy tylko system.
Na sam koniec wystarczy już tylko przejść do zakładki „Install” i zainstalować plik ZIP z CyanogenModem 13 (lub innym ROMem, którego używacie). Po instalacji systemu dodajemy także paczkę z aplikacjami Google (GAPPS) i gotowe – po ponownym uruchomieniu telefonu uzyskamy świeży, przeinstalowany na czysto system, w którym zachowane zostały jednak nasze aplikacje i wszystkie dane.
