Na Androidzie możemy uzyskać dostęp do plików z komputera na kilka sposobów. Są specjalne aplikacje do strumieniowania multimediów, możemy także udostępnić poszczególne katalogi przez sieć. A jak uzyskać najzwyklejszy dostęp do wszystkich dysków i kopiować pliki bez zbędnych wodotrysków i dodatkowych funkcji?
Strumieniowanie multimediów czy udostępnianie zasobów jest przydatne, ale wielokrotnie brakowało mi możliwości przeglądania plików z komputera bezpośrednio na Androidzie. Tak po prostu, bez żadnych dodatkowych funkcji – chciałem zwykłego menedżera plików, który wyświetliłby mi wszystkie dyski z komputera na Androidzie przez Wi-Fi. I znalazłem rozwiązanie dzięki aplikacji Wi-Fi PC File Explorer.
Zdalny dostęp do dysku komputera z Androida
Dzięki aplikacji WiFI PC File Explorer możemy wyświetlić w Androidzie wszystkie dyski z komputera i przeglądać ich zawartość bezprzewodowo – wystarczy, że komputer i telefon znajdują się w tej samej sieci Wi-Fi. Pliki możemy dodatkowo kopiować między urządzeniami, a także wysyłać sygnał do komputera, aby system je uruchomił na ekranie monitora.
Krok 1: Pobierz Wi-Fi LAN Server na PC
Najpierw musimy na PC pobrać niewielką aplikację, która pozwoli na połączenie smartfona z komputerem.
Po uruchomieniu wyświetli się niewielkie okienko konfiguracyjne z informacją o naszym sieciowym adresie IP, a także o porcie. Klikamy w przycisk „Start”, aby uruchomić narzędzie.
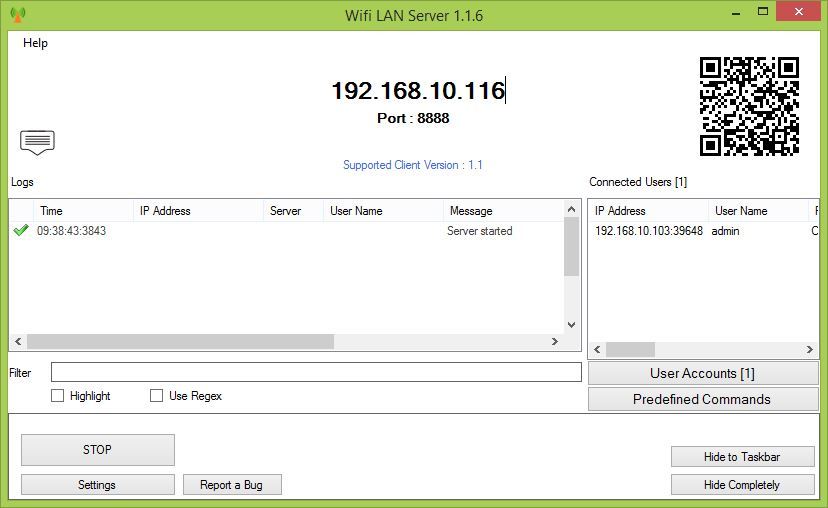
Program zostanie uruchomiony i komputer jest teraz gotowy na połączenie z poziomu Androida.
Krok 2: Pobierz aplikację Wi-FI PC Explorer na Androidzie
Drugim krokiem jest pobranie aplikacji Wi-Fi PC Explorer na Androida, dzięki której będziemy mogli przeglądać wszystkie pliki z dysku komputera.
Po zainstalowaniu aplikacji uruchamiamy ją. Wyświetli się komunikat z informacją, że musimy pobrać odpowiedni plik na komputerze – zrobiliśmy już to w pierwszym kroku, więc przechodzimy dalej.
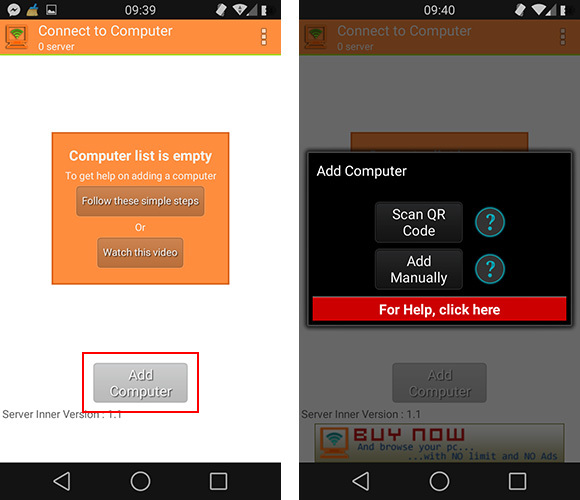
Następnym krokiem jest połączenie się z komputerem. W tym celu dotykamy przycisku „Add computer” - mamy dwie metody dodania komputera. Jedna to ręczne podanie adresu IP, który wyświetlił się w pierwszym kroku przy instalacji programu, a druga (łatwiejsza) to zeskanowanie kodu QR.
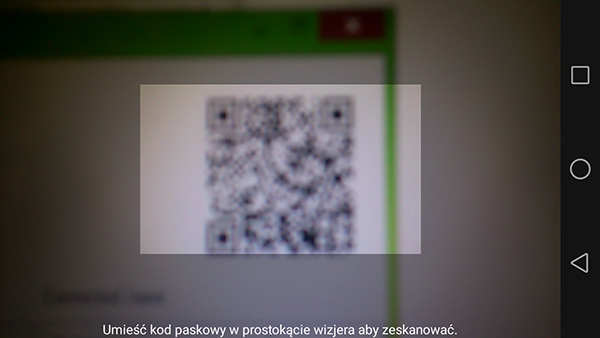
Ja wybieram skan kodu QR. Kod znajdziemy w górnym rogu programu uruchomionego na komputerze. Łapiemy kod QR za pomocą aparatu i komputer zostanie od razu dodany do listy.
Krok 3: Przeglądanie zawartości PC z Androida
Teraz wystarczy już tylko wybrać nasz komputer z listy. Aplikacja od razu wyświetli listę bibliotek w komputerze, a gdy przesuniemy się nieco niżej, to zauważymy listę wszystkich dysków.
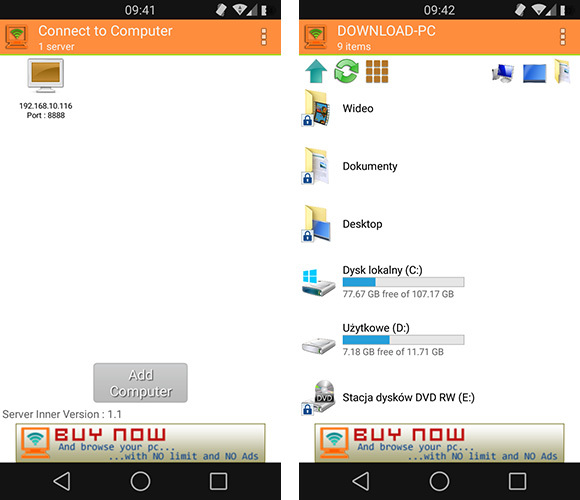
Zawartość wszystkich dysków możemy dowolnie przeglądać i wchodzić do każdego katalogu. Po przytrzymaniu palca na wybranym pliku wyświetlą się dodatkowe pliki – możemy go pobrać do pamięci Androida (Download), a także uruchomić na ekranie monitora.
Aplikacja Wi-FI PC Explorer pozwala także przeglądać pliki na Androidzie – wystarczy przesunąć palcem od prawej krawędzi ekranu, aby przełączyć się w widok plików z Androida.
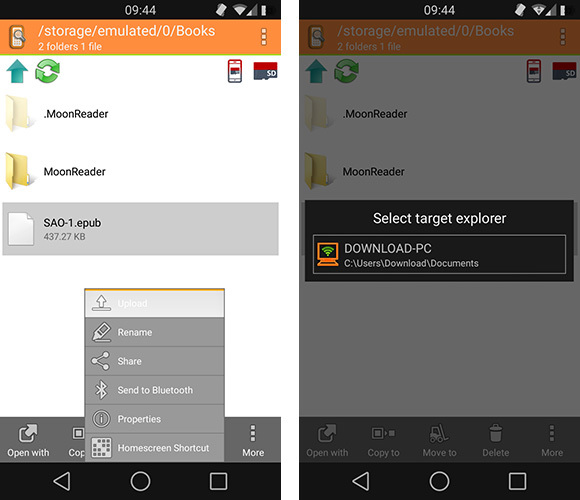
Możemy dzięki temu znaleźć jakiś plik w telefonie, a następnie przytrzymać na nim palec i wybrać opcję „Upload”, aby wysłać go do aktualnie otwartego folderu na komputerze. Aplikacja pełni zatem nie tylko rolę przeglądarki plików, ale pozwala na błyskawiczne przesyłanie plików między urządzeniami.
