Windows 11 to najnowszy system operacyjny firmy Microsoft, który domyślnie zawiera wiele aplikacji należących do giganta komputerowego. Jednak nawet jeśli te aplikacje są instalowane domyślnie, można je również odinstalować lub zainstalować tyle razy, ile uznasz za stosowne.
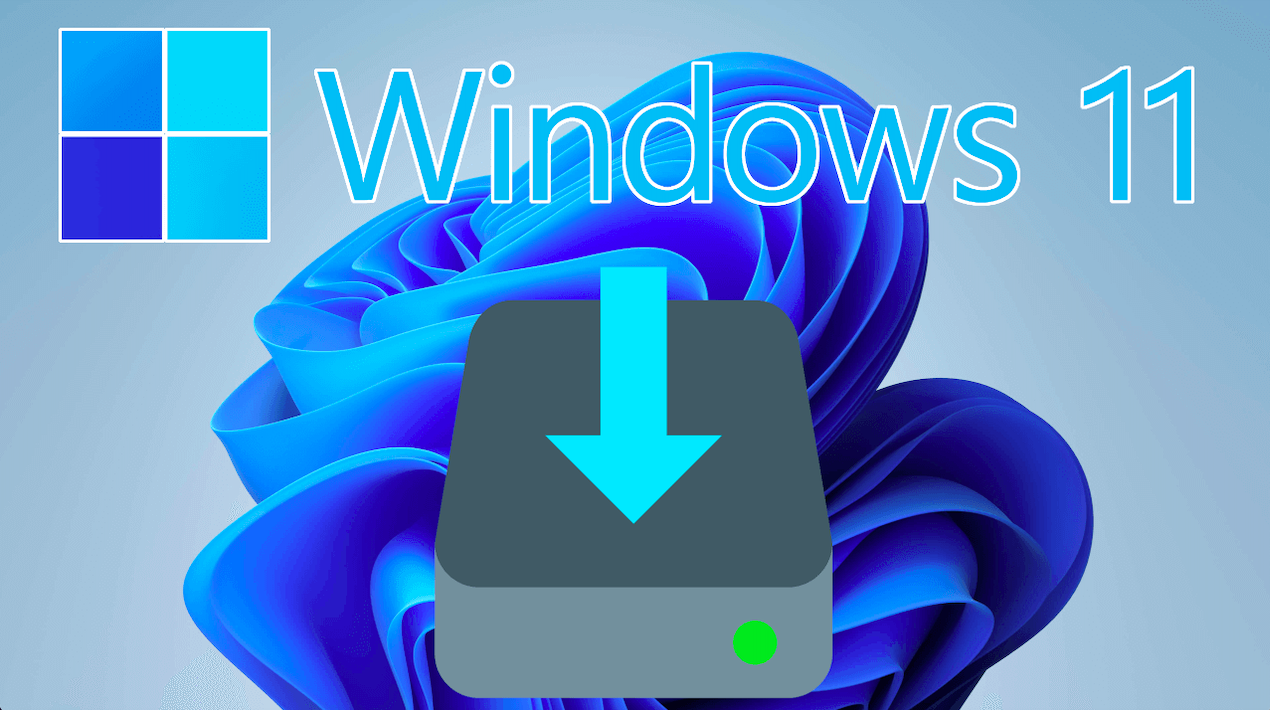
Domyślne aplikacje systemu Windows 11 zazwyczaj mają optymalną wydajność i bardzo niskie zużycie zasobów. Dzieje się tak dlatego, że deweloperem jest Microsoft, tak samo jak twórcą systemu operacyjnego. Jednak nieużywanie niektórych aplikacji może być powodem, dla którego użytkownik może zdecydować się na ich odinstalowanie z systemu Windows 11.
Czasami możemy usunąć domyślne aplikacje z systemu Windows 11 i po pewnym czasie stwierdzić, że jednak ich potrzebujemy lub chcemy z nich ponownie skorzystać. Korzystając z oficjalnego Microsoft Store wbudowanego w system, możesz je łatwo zainstalować, ale w tym celu będziesz musiał zapamiętać nazwę aplikacji, aby ją wyszukać i zainstalować.
Jak mogę ponownie zainstalować domyślne aplikacje systemu Windows 11, jeśli nie pamiętam ich nazwy? Dzięki PowerShell możemy wykonać polecenie, które pozwala nam ponownie zainstalować wszystkie domyślne aplikacje Windows 11 jednocześnie. Dzięki temu domyślna aplikacja, której potrzebujesz, zostanie ponownie zainstalowana i będzie na nowo dostępna.
Poniżej pokazujemy krok po kroku, jak ponownie zainstalować domyślne aplikacje systemu Windows 11 w przypadku, gdy chcesz odzyskać odinstalowaną aplikację i nie pamiętasz jej nazwy:
Jak ponownie zainstalować wszystkie domyślne aplikacje systemu Windows 11 za pomocą programu Powershell
1. Uzyskaj dostęp do programu PowerShell jako administrator w systemie Windows 11.
2. Po otwarciu okna narzędzia musisz skopiować i wkleić następujące polecenie:
Get-AppxPackage -AllUsers| Foreach {Add-AppxPackage -DisableDevelopmentMode -Register “$($_.InstallLocation)\AppXManifest.xml”}
.png)
3. Po wklejeniu polecenia naciśnij klawisz Enter, aby je wykonać.
4. Po wykonaniu polecenia należy uzbroić się w cierpliwość, ponieważ ponowna instalacja domyślnych aplikacji może zająć trochę czasu.
.png)
5. Po zakończeniu procesu uruchom ponownie komputer i sprawdź, czy aplikacje, które chcesz ponownie zainstalować, są dostępne.
