Jeśli używasz systemu Windows 10 i zauważyłeś, że połączenie internetowe wydaje się zwalniać po pewnym czasie od momentu włączania systemu. Powiedzmy z 200 Mb/s do 30 Mb/s w ciągu godziny lub mniej. Ten artykuł pomoże Ci rozwiązać problem i przywrócić stałe, szybkie połączenie z komputerem.

Powiązane: Blokowanie zmiany czasu i strefy czasowej w systemie Windows 10.
Posiadanie szybkiego, stałego połączenia z Internetem jest jednym z najważniejszych aspektów współczesnego życia. Daje nam swobodę wydajnej pracy z domu, oglądania Netflixa i innych usług przesyłania strumieniowego w najwyższej jakości i co równie ważne, wpływa na jakość korzystania z gier online. W większości przypadków połączenie internetowe jest określane przez dostawcę usług internetowych i modem / router internetowy, jednak niektóre aspekty są zależne od systemu operacyjnego.
Niedawno zauważyłem, że prędkość mojego Internetu stopniowo spada z około 300 Mb/s w czasie (około godziny) do około 5 Mb/s. Co oznacza ogromną utratę prędkości. Po walkach z dostawcą Internetu poprzez kilka nowych routerów zdałem sobie sprawę, że problem wydaje się leżeć po stronie mojego komputera. Po kilku godzinach spędzonych na poszukiwaniu przyczyny i niezliczonej ilość ponownych instalacji sterowników. Odkryłem, że przyczyną są sterowniki sieciowe, które instalował system Windows.
Szybkie kroki, aby naprawić połączenie internetowe, które zwalnia stopniowo po uruchomieniu systemu:
- Najpierw przejdź do strony producenta płyty głównej i pobierz najnowsze sterowniki sieciowe.
- Wyłącz połączenie internetowe i odinstaluj obecne sterowniki za pomocą Menedżera urządzeń.
- Na koniec zainstaluj nowe sterowniki pobrane w kroku pierwszym, uruchom ponownie komputer, ponownie włącz połączenie internetowe i wszystko powinno działać poprawnie.
Jak naprawić powolną utratę szybkości połączenia internetowego? Szybkość połączenia internetowego spada z czasem w systemie Windows 10.
W prawie każdym innym przypadku, poza sterownikami graficznymi, pozwoliłbym systemowi Windows 10 zarządzać instalacją sterowników. Wydaje się jednak, że nie jest to właściwe podejście do tego tematu. Niestety mimo, że jest to czasochłonne, lepiej robić to samodzielnie.
Aby rozpocząć, musisz udać się na stronę internetową producenta płyty głównej. Jeśli masz niestandardowy komputer, zapamiętaj dokładną markę i wariant płyty głównej, której używasz, wtedy jest to dość łatwy proces. Jeśli jednak używasz laptopa, może się okazać to nieco trudniejsze.
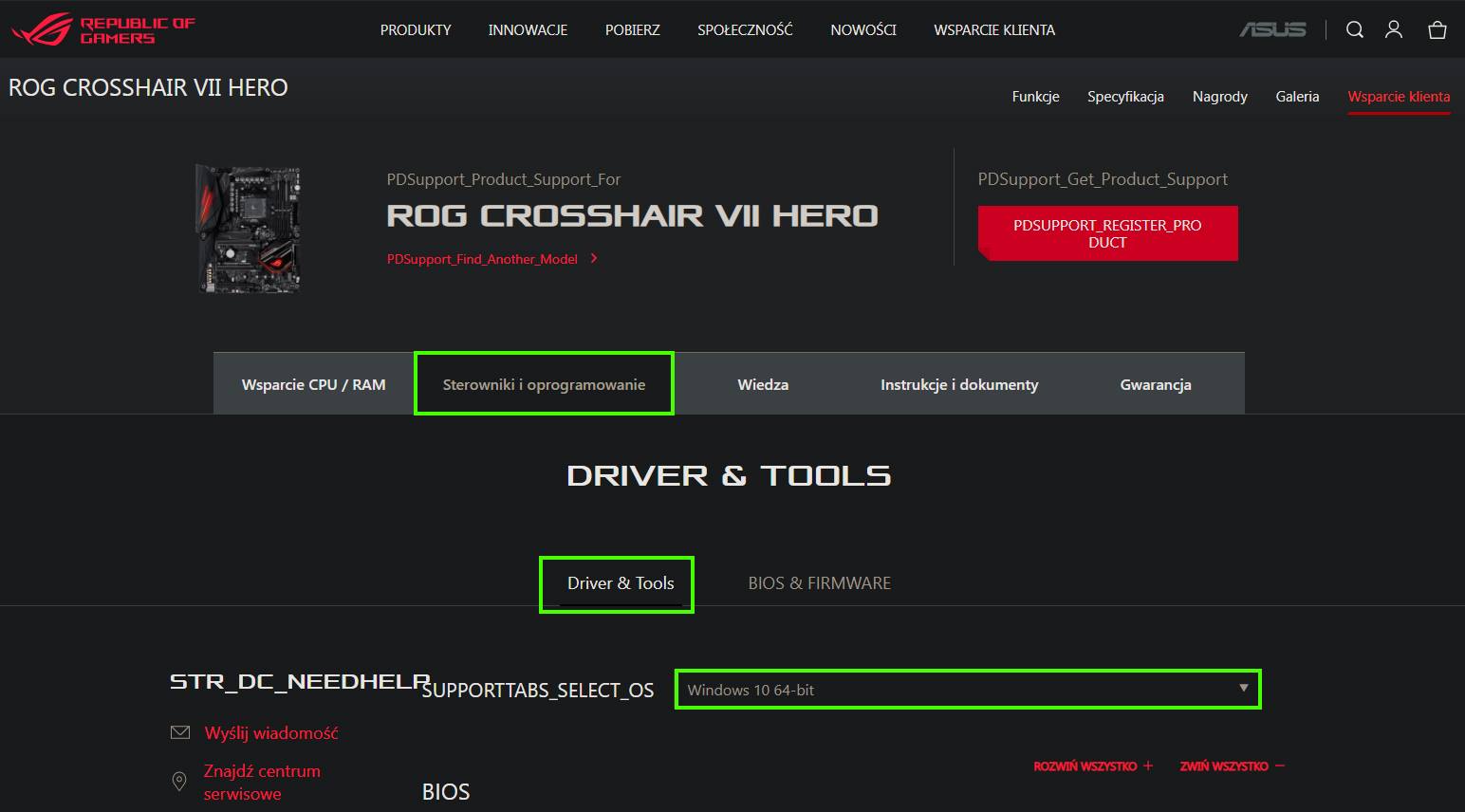
- Jeśli znasz swoją konkretną płytę główną, możesz przejść bezpośrednio do strony pomocy technicznej lub strony pobierania producenta i pobrać najnowsze sterowniki sieciowe dla konkretnego urządzenia. Gdy masz je na swoim komputerze, otwórz Menedżera urządzeń , klikając prawym przyciskiem myszy menu Start i wybierając Menedżer urządzeń.
- Następnie wyłącz połączenie internetowe, co uniemożliwi systemowi Windows zainstalowanie sterownika powodującego problemy, gdy tylko wykryje brakujący sterownik sieciowy. Teraz kliknij prawym przyciskiem myszy sterownik sieciowy i wybierz Odinstaluj z listy opcji. Po usunięciu uruchom ponownie komputer.
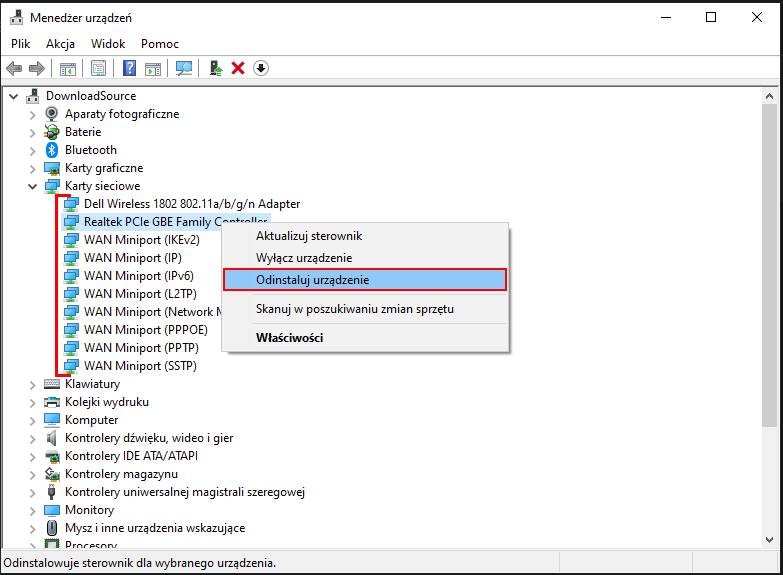
- Po ponownym uruchomieniu systemu zainstaluj wcześniej pobrany sterownik, a następnie uruchom ponownie komputer po raz ostatni. Po ponownym uruchomieniu powinieneś ponownie mieć stabilne działające połączenie.
Jeśli korzystasz z laptopa a Twoje połączenie traci prędkość po jakimś czasie od uruchomienia systemu, oto co możesz robić:
Jeśli masz ten problem na swoim laptopie, przejdź do witryny producenta i wyszukaj model swojego laptopa. Po znalezieniu przejdź do sekcji pobierania i pobierz najnowsze dostępne sterowniki sieciowe. Alternatywnie możesz użyć dowolnych narzędzi do automatycznego wykrywania i aktualizacji, aby zaktualizować całe oprogramowanie, BIOS i sterowniki.
- Gdy wszystkie pliki będą gotowe do użycia, wyłącz połączenie internetowe, co uniemożliwi systemowi Windows zainstalowanie sterownika powodującego problemy, gdy tylko wykryje, że brakuje sterownika sieciowego. Teraz kliknij prawym przyciskiem myszy sterowniki sieciowe i wybierz Odinstaluj z listy opcji. Po usunięciu uruchom ponownie komputer.
Po ponownym uruchomieniu systemu zainstaluj wcześniej pobrany sterownik, a następnie uruchom ponownie komputer po raz ostatni. Po ponownym uruchomieniu powinieneś ponownie mieć stabilne działające połączenie.
