Masz pada od PS4, którego chcesz używać na swoim komputerze? Pokazywaliśmy już, jak podłączyć pada od PS4 do PC za pomocą kabla USB i aplikacji DS4Windows. Tym razem pokażemy, jak to zrobić bezprzewodowo, korzystając z Bluetooth.

Pada od PS4 można dość łatwo podłączyć za pomocą kabla USB do komputera, jednak przyzwyczailiśmy się już, że wszystkie pady są bezprzewodowe. Granie na kablu może być mało wygodne. Jeśli jednak macie Bluetooth w komputerze lub laptopie, to można bardzo łatwo podłączyć pada od PS4 bezprzewodowo do PC. Jak to zrobić?
Podłączanie pada od PS4 do PC za pomocą Bluetooth
Podobnie jak w przypadku podłączenia kablem USB, tu również będziemy potrzebować aplikacji DS4Windows. Program ten sprawia, że nasz pad od PS4 będzie rozpoznawany w komputerze jak pad od Xbox 360 / Xbox One. Dzięki temu wszystkie gry będą naszego pada wykrywać automatycznie bez żadnej dodatkowej konfiguracji.
Pobieramy program, a następnie go rozpakowujemy w dowolne miejsce na naszym dysku. Zanim jednak z niego skorzystamy, należy sparować za pomocą Bluetootha naszego pada od PS4 z komputerem. Jeśli mamy laptopa, to upewniamy się, że przełącznik Bluetooth jest ustawiony w pozycji, która aktywuje technologię bezprzewodową. Jeśli jednak posiadamy komputer PC i np. mamy adapter Bluetooth na USB, to wystarczy tylko podłączyć go do komputera i upewnić się, że wszystkie sterowniki są poprawnie zainstalowane.
Po włączeniu Bluetooth powinna pojawić się niebieska ikona na pasku zadań. Klikamy w nią prawym przyciskiem myszy i wybieramy „Dodaj urządzenie z obsługą funkcji Bluetooth”. Pojawi się nowe okno parowania urządzeń. Jeśli ikona się nie wyświetla, to należy przejść do menu Start / ekranu startowego, a następnie wyszukać opcji Bluetooth.
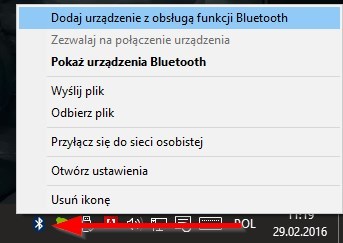
Na potrzeby poradnika skorzystamy z kreatora w Windowsie 10, ale schemat działania jest bardzo podobny w Windowsie 7 i 8.1.
Gdy wybierzemy opcję dodawania urządzenia, na ekranie pojawi się nowe okienko wykrywania pobliskich urządzeń Bluetooth. Musimy teraz sprawić, aby nasz pad od PS4 był wykrywalny. W tym celu należy go przełączyć do trybu parowania. Bierzemy pada do ręki, a następnie wciskamy i przytrzymujemy przycisk Playstation (środkowa część pada) oraz przycisk Share. Wciskamy przyciski jednocześnie i trzymamy je przez kilka sekund, aż dioda LED zacznie mrugać błękitnym kolorem.

Na liście urządzeń w komputerze powinna pojawić się teraz pozycja „Wireless Controler”. Zaznaczamy ją i klikamy przycisk „Dalej” (Windows 7/8.1) lub „Paruj” (Windows 10).
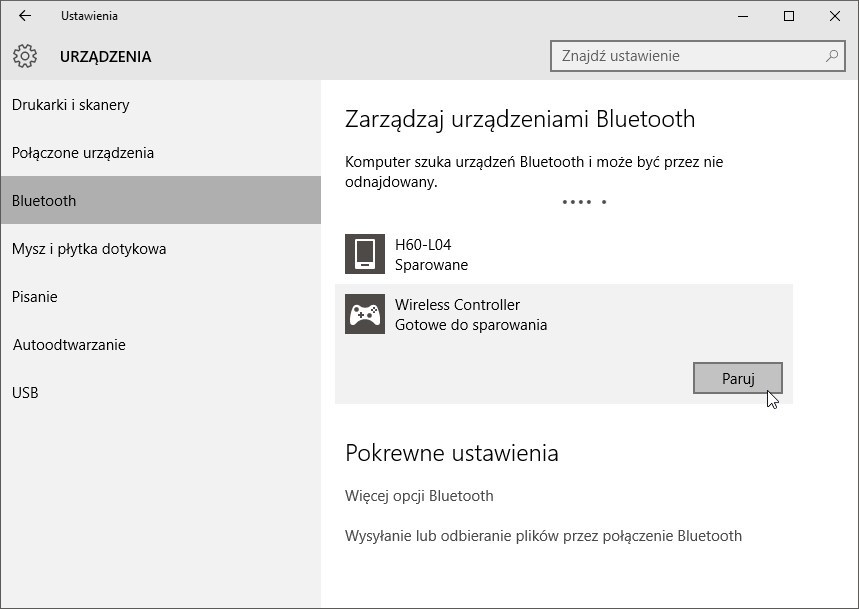
Jeśli system wyświetli informację, że do parowania potrzebny jest specjalny kod, to wpisujemy 0000. Musimy proces parowania wykonać dość szybko, gdyż lampka LED na padzie miga tylko przez kilkadziesiąt sekund.
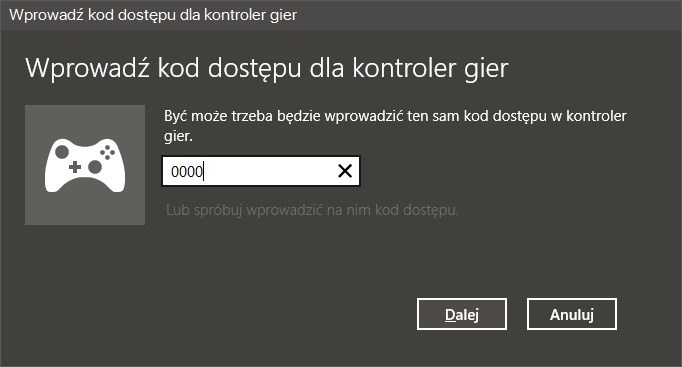
Po poprawnym sparowaniu urządzeń wyświetli się nasz „Wireless Controler” z informacją, że urządzenie jest sparowane. Teraz przechodzimy do katalogu, do którego rozpakowaliśmy program DS4Windows i uruchamiamy go plikiem DS4Windows.exe.
Po uruchomieniu programu udajemy się do zakładki „Controllers” - wyświetli się tu nasz pad na liście.
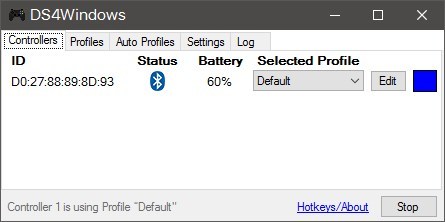
Nic więcej nie musimy już robić. DS4Windows wyświetla także informację o poziomie naładowania pada i umożliwia zmianę koloru lampki LED. Program DS4Windows musi być cały czas włączony, aby pad był poprawnie wykrywany po połączeniu przez Bluetooth – możemy jednak aplikację zminimalizować, jej okno nie musi być stale widoczne.
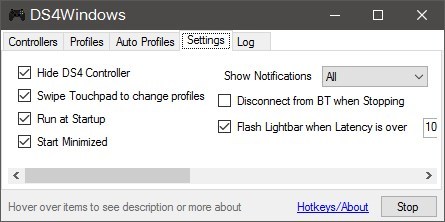
Aby ułatwić sobie sprawę i nie uruchamiać programu ręcznie, możemy ustawić DS4Windows tak, aby startował wraz z systemem. W tym celu przechodzimy do zakładki „Settings” i zaznaczamy pola „Run at Startup” oraz „Start minimized” (uruchom zminimalizowany).
