Zarówno Windows 11, jak i Windows 10 są domyślnie skonfigurowane tak, że po dwukrotnym kliknięciu folderu w Eksploratorze plików lub na pulpicie otworzy się on w tym samym oknie, które aktualnie masz otwarte. Jeśli chcesz, aby ten folder otwierał się w innym oknie niż to, w którym się znajdujesz, możesz skonfigurować go ręcznie.
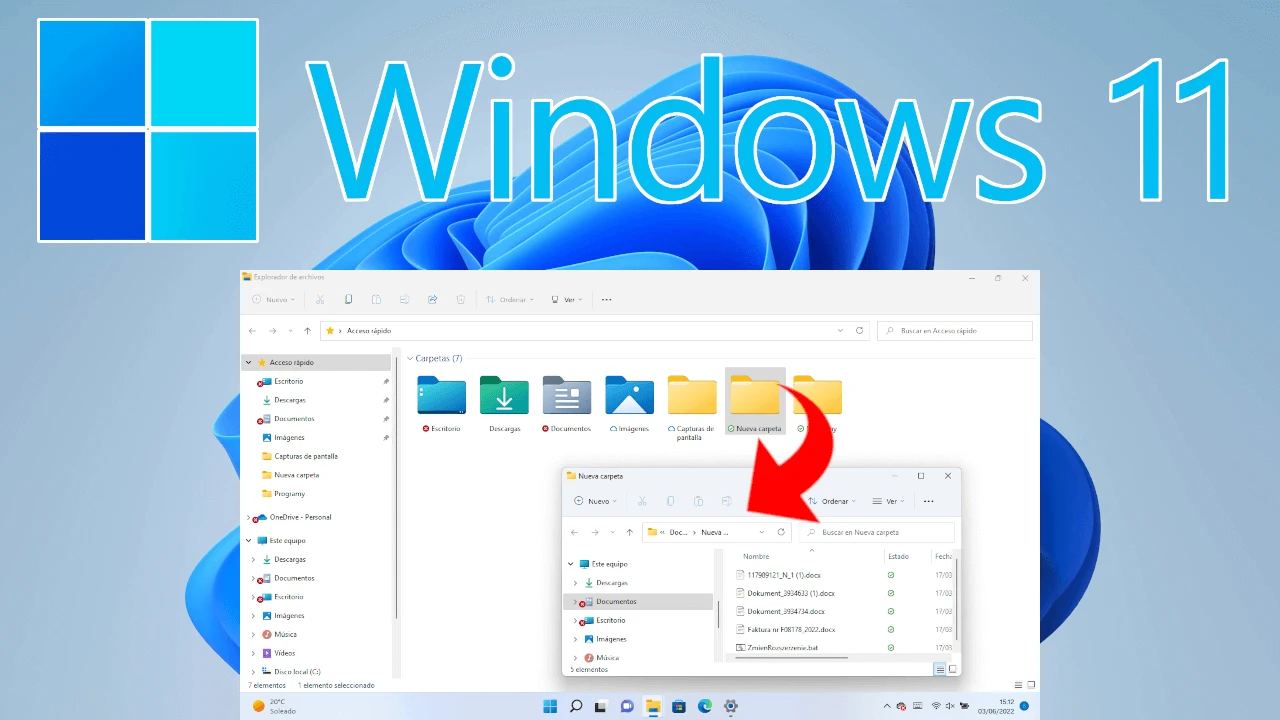
Osobiście uważam to za nieco irytujące, że kiedy uzyskuję dostęp do folderu za pośrednictwem Eksploratora plików systemu Windows 11 lub Windows 10, otwiera się on bezpośrednio w tym samym oknie Eksploratora. Oznacza to, że po prostu uzyskujemy dostęp do tego folderu w tym samym oknie, zamiast otwierać go jako osobne okno, dzięki czemu możemy jednocześnie wchodzić w interakcje z dwoma oknami naraz.
Prawda jest taka, że to tylko kwestia gustu. Niektórzy użytkownicy wolą, aby foldery otwierały się w tym samym oknie eksploratora plików, a inni natomiast preferują, by po dwukrotnym kliknięciu żądanego folderu, otwierał się on w osobnym oknie.
Bez względu na powód, w tym poradniku pokazujemy, jak otwierać foldery w osobnym oknie zamiast w tym samym oknie Eksploratora plików Windows 11 lub 10:
Jak wymusić otwieranie folderów Eksploratora Windows 11 w osobnym/niezależnym oknie:
1. Otwórz Eksplorator plików
2. Kliknij ikonę z trzykropka
3. Teraz w menu wybierz: Opcje
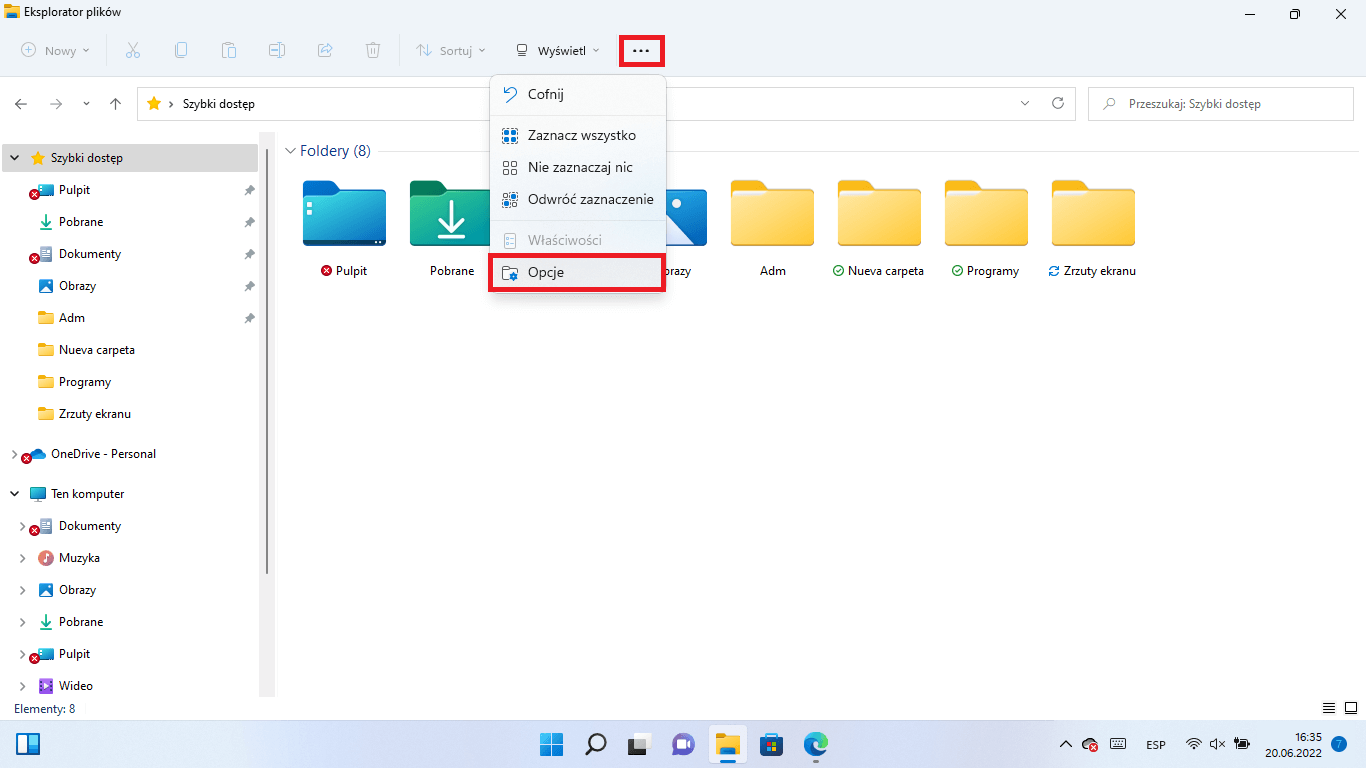
4. Otworzy się okno, w którym należy przejść do zakładki: Ogólne
5. Tutaj w sekcji Przeglądaj foldery musisz zaznaczyć opcję: Otwórz każdy folder w osobnym oknie.
6. Zapisz zmiany, klikając przycisk: OK
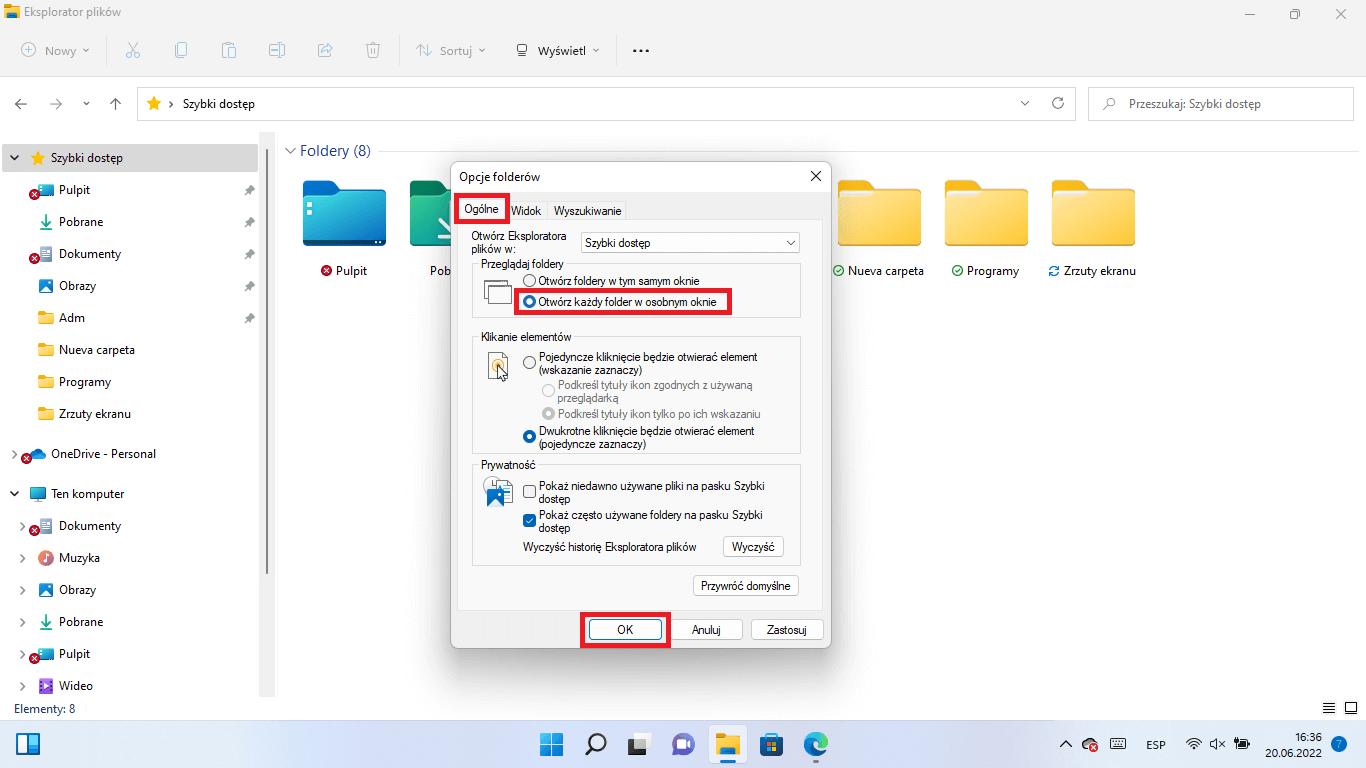
7. Teraz, gdy otworzysz Eksplorator plików i uzyskasz dostęp do folderu, otworzy się on w nowym oknie, więc będziesz widział 2 okna naraz: Eksplorator plików (oryginalny) i okno zawartości folderu, do którego właśnie uzyskaliśmy dostęp.
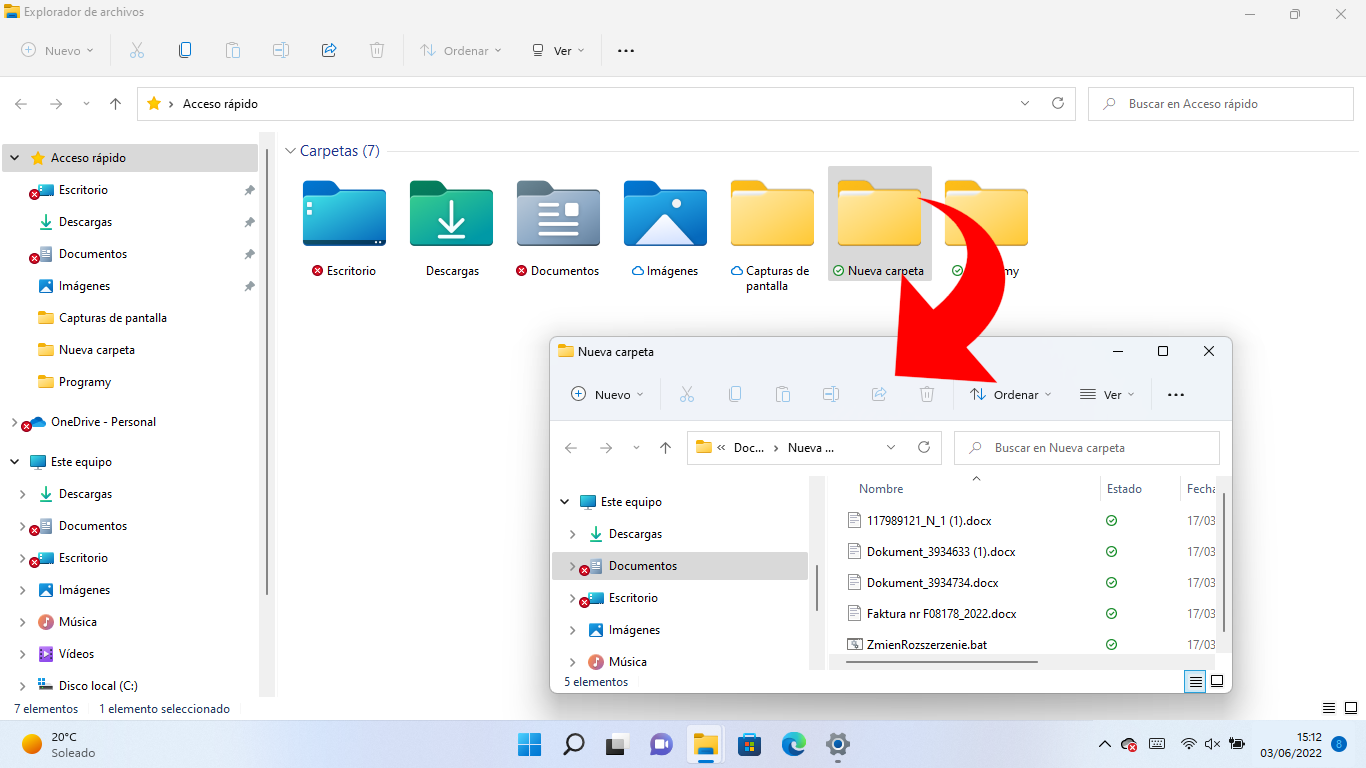
Jak wymusić otwieranie folderów Eksploratora Windows 11 i 10 w tym samym oknie Eksploratora plików, w którym się znajdujesz.
1. Zasadniczo wystarczy powtórzyć kroki od 1 do 5 pokazane powyżej, ale zaznaczając opcję: Otwórz foldery w tym samym oknie.
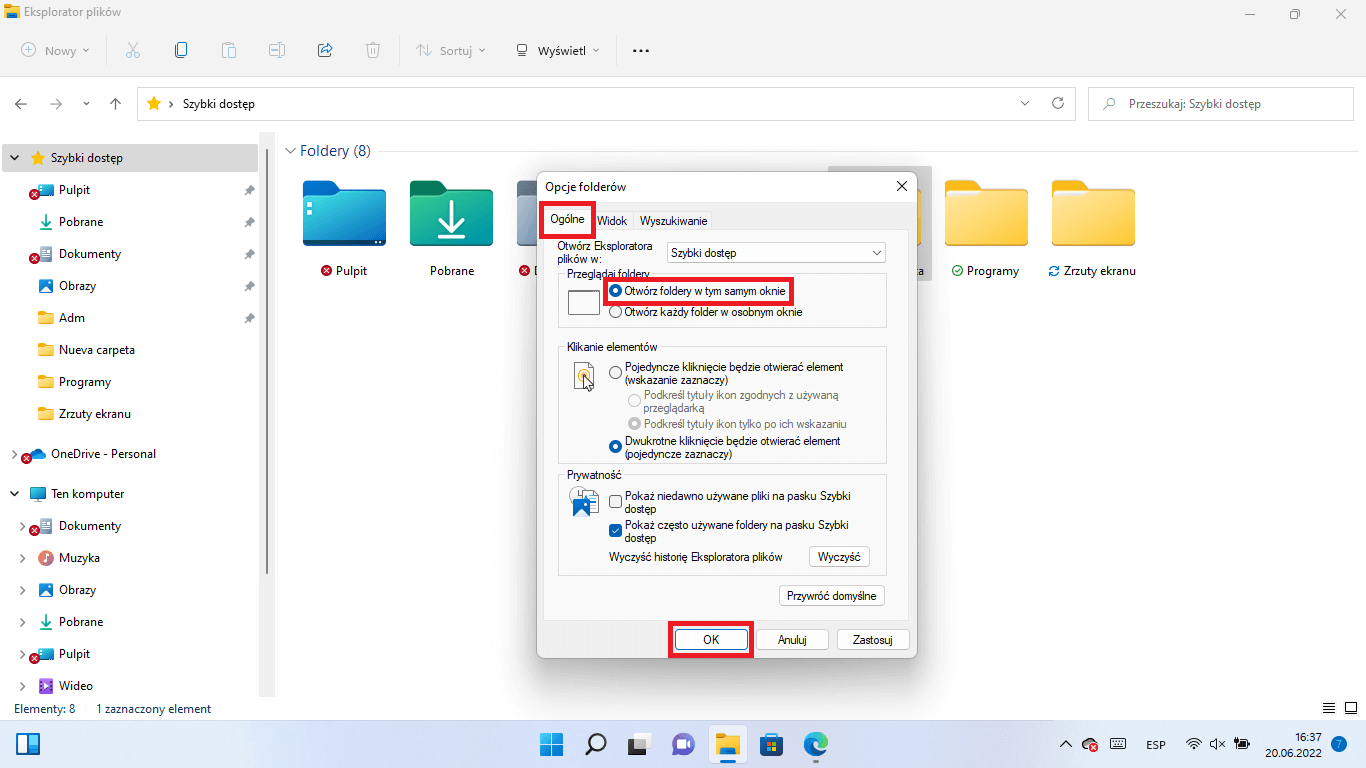
2. Jednak to nie zawsze działa, ponieważ może istnieć program innej firmy, który zmienił rejestr systemu Windows i uniemożliwia zastosowanie powyższych ustawień. Jeśli tak jest w Twoim przypadku, musisz wykonać następujące czynności:
3. Otwórz edytor rejestru Windows.
4. Kiedy edytor się otworzy, będziesz musiał przejść do:
HKEY_CLASSES_ROOT\Folder\shell
5. W łańcuchu Shell, w głównej części okna będziesz musiał wybrać klucz: (Domyślny) REZ_SZ
6. Gdy otworzy się okno konfiguracji dla tego klucza, będziesz musiał pozostawić puste pole obok: Dane wartości
7. Kliknij OK, aby zapisać zmiany.
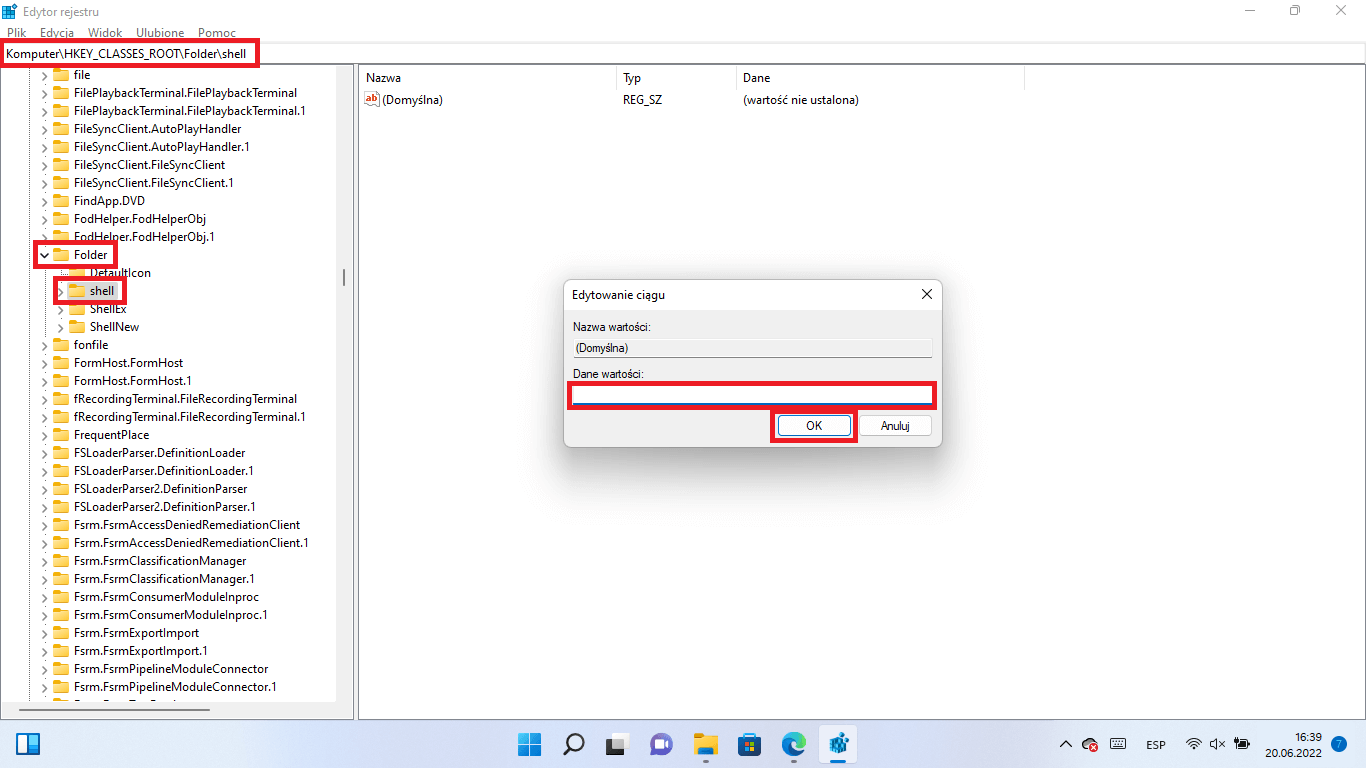
8. Następną rzeczą, którą musisz zrobić, to w edytorze Windows przejść do:
HKEY_CLASSES_ROOT\Carpeta\shell\open
9. Będąc w łańcuchu Open, w środkowej części okna, będziesz musiał usunąć klucz: LaunchExplorerFlags
10. Kliknij prawym przyciskiem myszy na wspomniany element i w menu wybierz opcję: Usuń
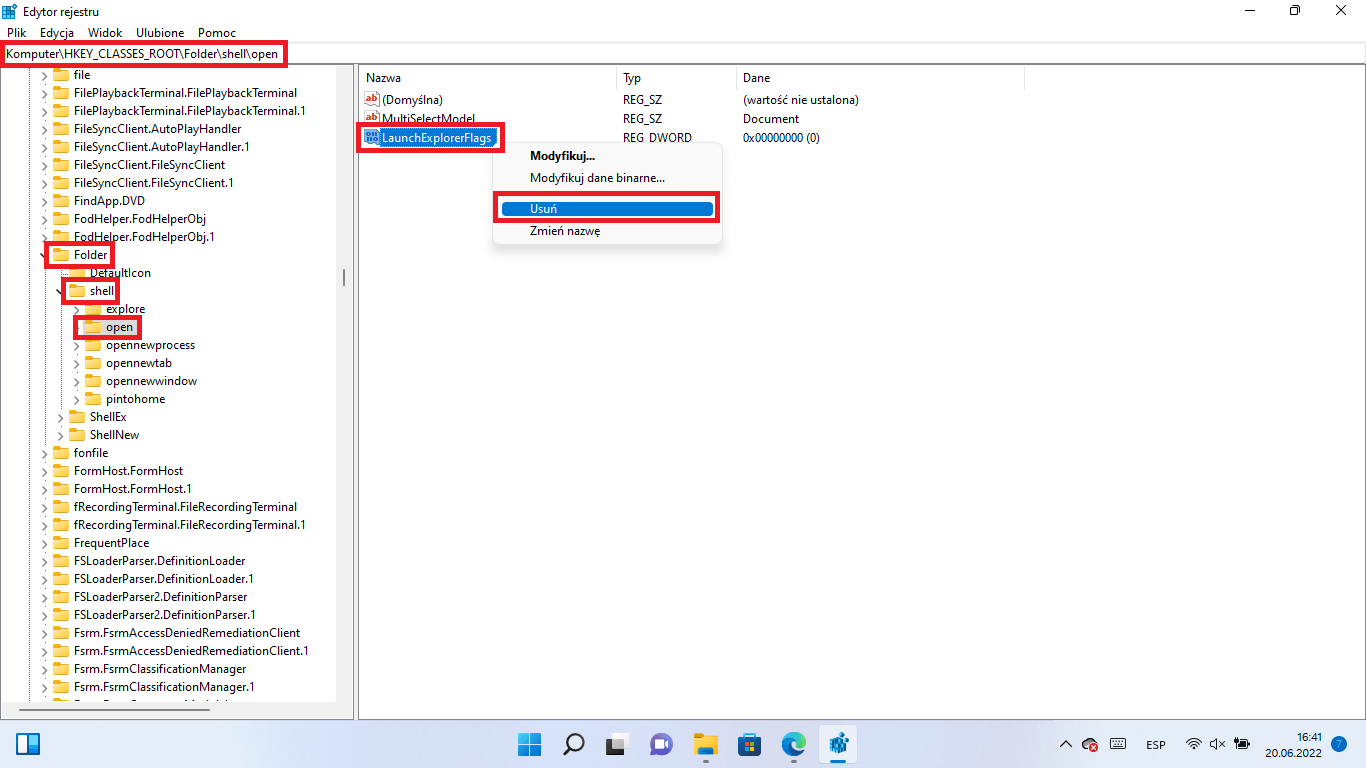
11. Potwierdź akcję w wyskakującym okienku, klikając TAK i gotowe.
12. Uruchom ponownie komputer, a zobaczysz, że od teraz po kliknięciu na wybrany folder z Eksploratora plików, otworzy się on w tym samym oknie.
