Chrome w Androidzie posiada teraz opcję odczytywania zapamiętanych haseł. Możesz teraz sprawdzić zapisane hasła, a także usunąć z pamięci przeglądarki wybrane pozycje, które nie mają mieć autouzupełniania. Jak z tego skorzystać?
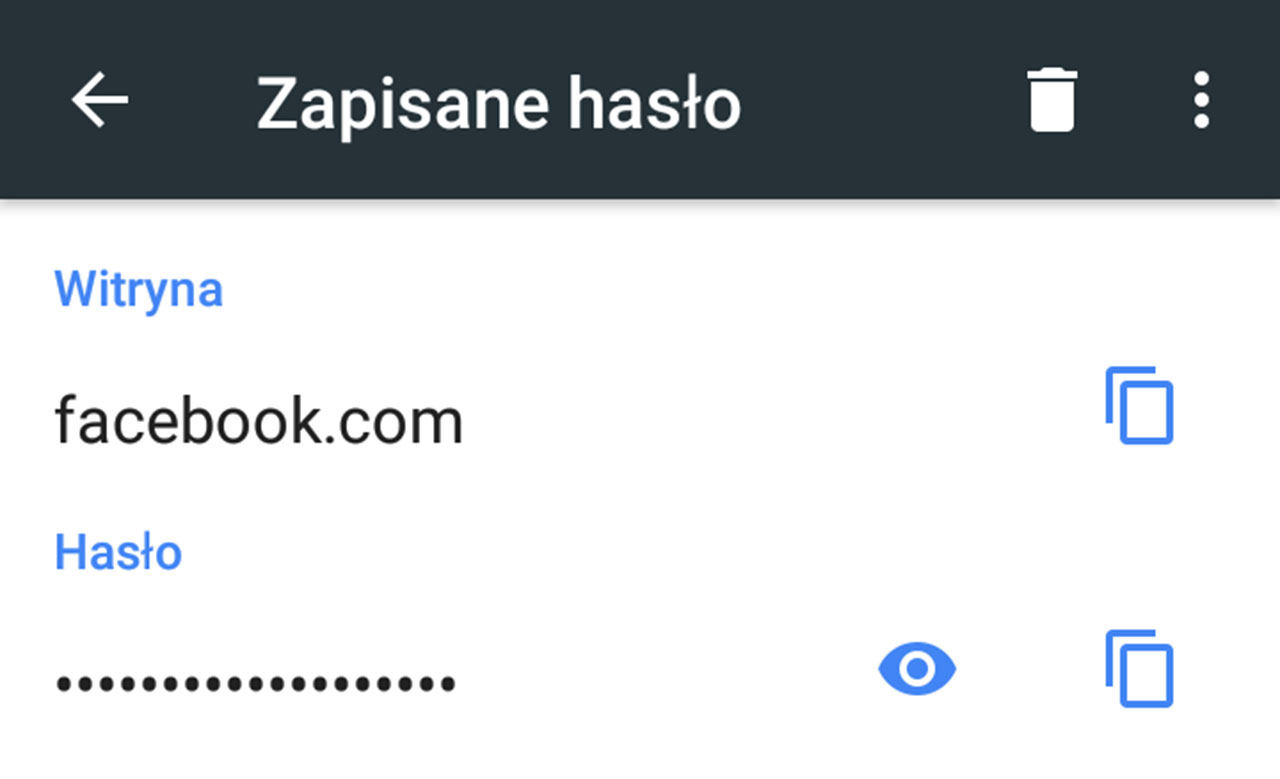
Jeśli korzystasz z przeglądarki Chrome w Androidzie, to z pewnością wiesz, że ma ona opcję zapisywania haseł i używania ich do autouzupełniania podczas logowania. Do tej pory nie było jednak w mobilnej wersji przeglądarki żadnej opcji, która pozwalałaby przejrzeć, jakie hasła są zapamiętane, i ewentualnie edytować lub usunąć wybrane pozycje z pamięci. Jedynym wyjściem było zalogowanie się na konto Google na stronie passwords.google.com, gdzie można było sprawdzić zapisane hasła.
Chrome w wersjach 62 i nowszych posiada już funkcjonalność pozwalającą przeglądać i edytować zapisane hasła. Od teraz w przeglądarce jest osobna zakładka, w której możesz szybko i sprawnie sprawdzić listę zapamiętanych danych do logowania i ewentualnie zmienić lub usunąć wybrane z nich. Jak z tego skorzystać?
Odczytywanie zapisanych haseł w Chrome na Androidzie
Opcja ta pojawiła się w Chrome 62 i nowszych, więc najpierw upewnij się, że masz zainstalowaną najnowszą wersję aplikacji w swoim smartfonie lub tablecie. Jeśli masz włączone automatyczne aktualizacje, to prawdopodobnie masz już wersję z podglądem haseł. Jeżeli jednak wyłączyłeś samodzielne aktualizowanie się aplikacji, to przejdź do Sklepu Play, udaj się do zakładki „Moje aplikacje” i wyszukaj uaktualnienia do Chrome.
Wersję swojego oprogramowania możesz sprawdzić, uruchamiając Chrome i przechodząc do „Ustawienia > Chrome – informacje”.
Jeśli Chrome 62 nie jest jeszcze dostępny dla Ciebie w Sklepie Play, to możesz go pobrać w formie pliku APK z serwisu APKMirror:
- Pobierz Chrome 62 dla Androida 4.1+
- Pobierz Chrome 62 dla Androida 5.0+
- Pobierz Chrome 62 dla Androida 7.0+
Nie wiesz, jak zainstalować aplikację ręcznie w Androidzie? Zobacz nasz poradnik instalacji aplikacji z plików APK.
Gdy masz już zainstalowaną najnowszą wersję Chrome w Androidzie, to uruchom przeglądarkę, a następnie wysuń jej menu za pomocą ikony z trzema kropkami w górnym prawym rogu. Z menu wybierz zakładkę „Ustawienia”.
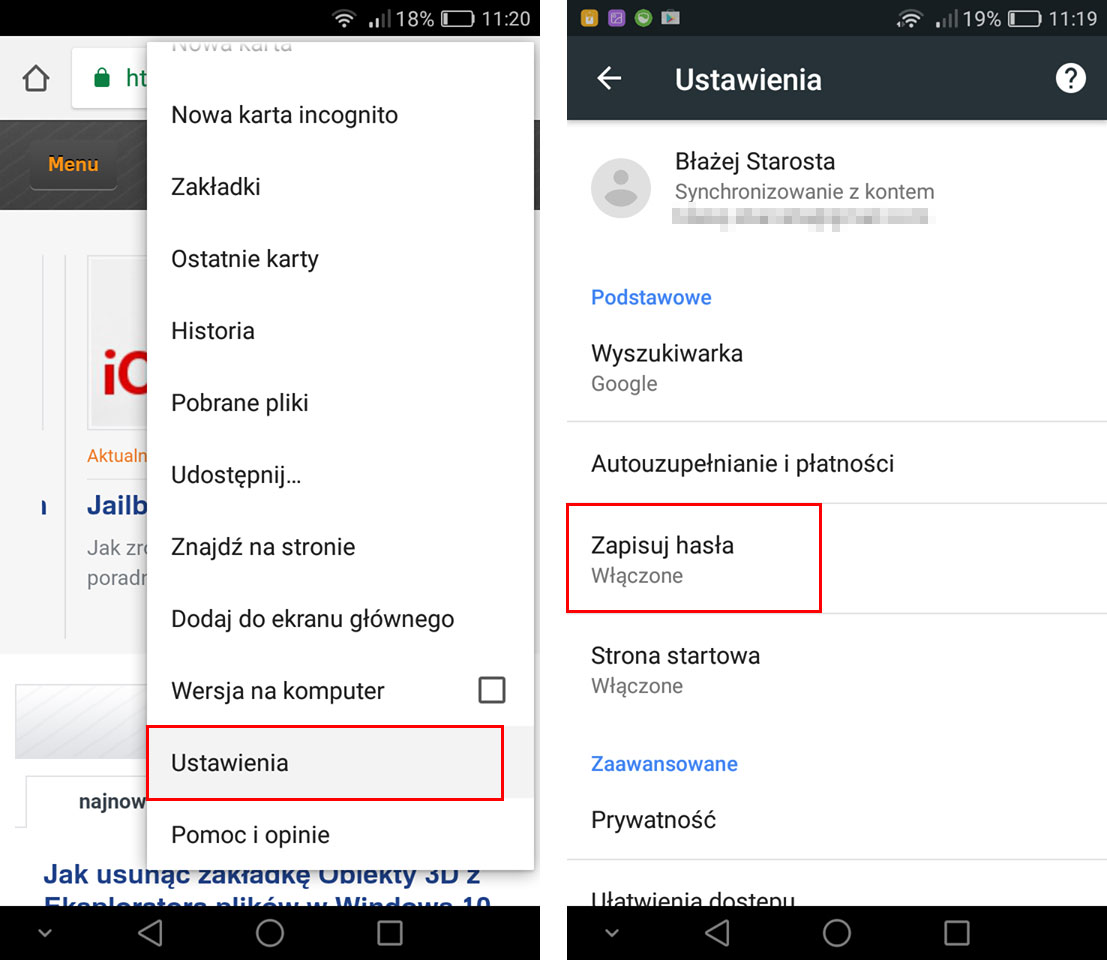
Na liście ustawień znajdź opcję o nazwie „Zapisuj hasła”. Wejdź w jej szczegóły. W tym miejscu znajdziesz wszystkie opcje związane z zapamiętywaniem haseł w przeglądarce Chrome. Na samej górze znajdziesz dwa przełączniki. Pierwszy z nich („Zapisuj hasła”) pozwala włączyć lub wyłączyć opcję zapamiętywania nowych haseł. Drugi przełącznik („Autologowanie”) pozwala ustawić, czy chcesz mieć włączone automatyczne logowanie do serwisów, w których masz zapisane hasła.
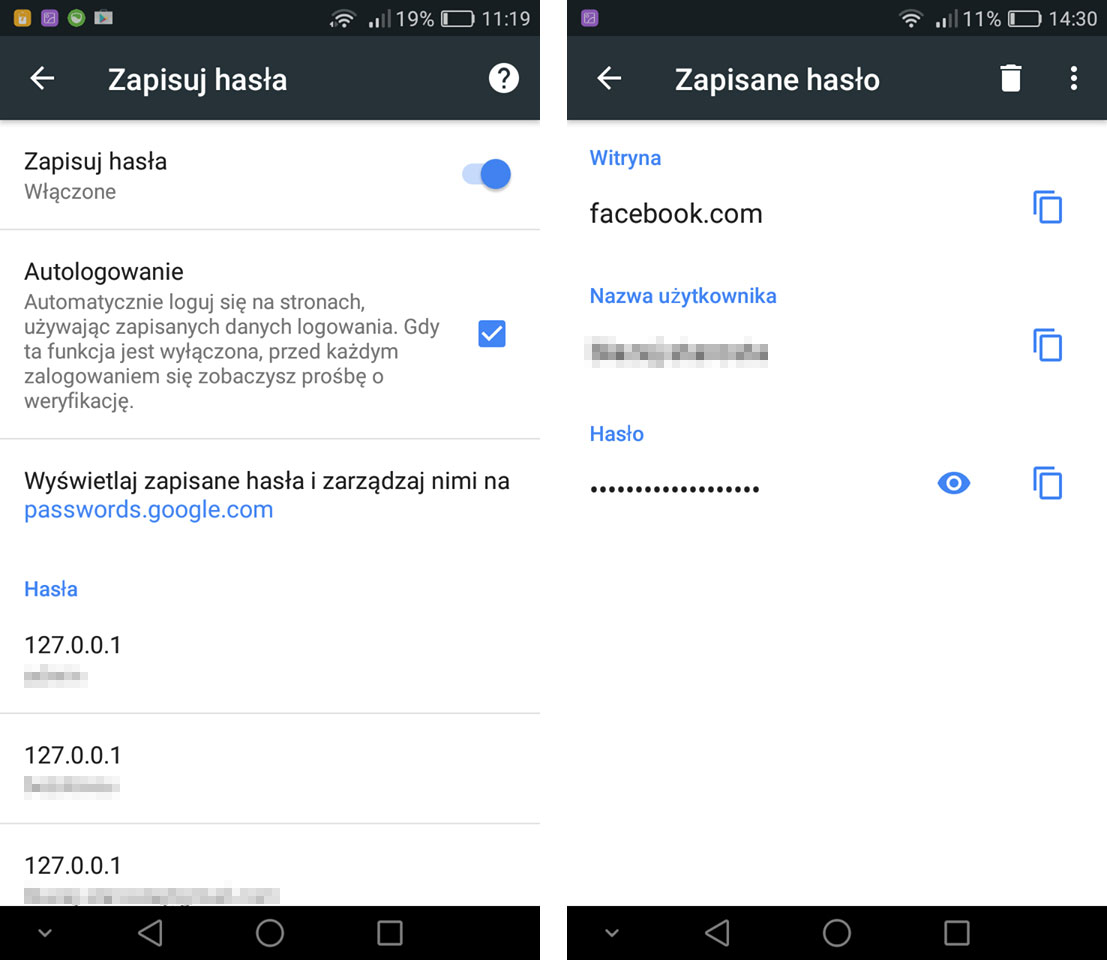
Poniżej opcji znajdziesz listę wszystkich stron, do których masz zapisane hasła. Gdy wybierzesz którąś z nich, to pojawią się szczegóły zapamiętanych danych do logowania. W wersji Chrome 62 i nowszych zobaczysz nie tylko loginy, ale również hasła. W tym celu wystarczy dotknąć ikony oka obok hasła ukrytego pod gwiazdkami, a hasło zostanie odkryte.
Jeśli chcesz usunąć którejś z haseł, to wystarczy dotknąć przycisku „Usuń”. Wtedy taka strona zostanie wykasowana z listy zapamiętanych i Chrome nie będzie sugerować automatycznego logowania do niej.
