Masz Windowsa 7 lub 8 w wersji 32-bit? Jeśli tak, to z pewnością wiesz, że twój system nie odczyta więcej niż 3GB RAMu, gdyż takie jest ograniczenie architektury 32-bitowej. Da się to jednak ominąć i odczytać nawet do 64GB RAMu.

Jeżeli macie starszy komputer z zainstalowanym systemem 32-bitowym i chcecie go nieco zmodernizować dodając więcej RAMu, to musicie mieć na uwadze fakt, że oryginalnie takie systemy nie odczytują więcej, niż 3GB RAMu. Jest jednak pewna metoda, dzięki której możemy wykorzystać 4, 8, 16, 32 lub nawet 64GB RAMu w systemach 32-bitowych. Trzeba jednak dokonać własnoręcznego patchowania plików systemów i pewnych edycji.
Proces ten możemy wykonać na systemach Windows Vista, 7, 8 oraz 8.1. W gruncie rzeczy cała procedura jest taka sama, ale komendy dla systemów starszych niż 8 są nieco inne w kilku miejscach – zaznaczyliśmy to wyraźnie w tekście.
Uwaga! Wszystkie poniższe operacje wykonujecie na własną odpowiedzialność. Przechodząc dalej musisz mieć świadomość, że cały proces wymaga dość głębokiej ingerencji w zainstalowany system. Nieprawidłowe wykonanie poniższych czynności NIE uszkodzi komputera ani podzespołów, ALE może poskutkować tym, że system się nie uruchomi i będzie konieczne jego przeinstalowanie.
Dodajemy obsługę większej ilości pamięci RAM do 32-bitowego Windowsa
1. Pobierz program PAEPatch2
2. Wypakuj zawartość katalogu PAEPatch2 do folderu „C:\Windows\System32”. Wypakowany plik PatchPae2.exe musi koniecznie znajdować się w tym folderze.
3. Uruchom Wiersz polecenia w trybie administratora. W tym celu wejdź do menu Start, a następnie wyszukaj frazy cmd. Kliknij prawym przyciskiem myszy na znalezionym programie cmd i wybierz „Uruchom jako administrator”.
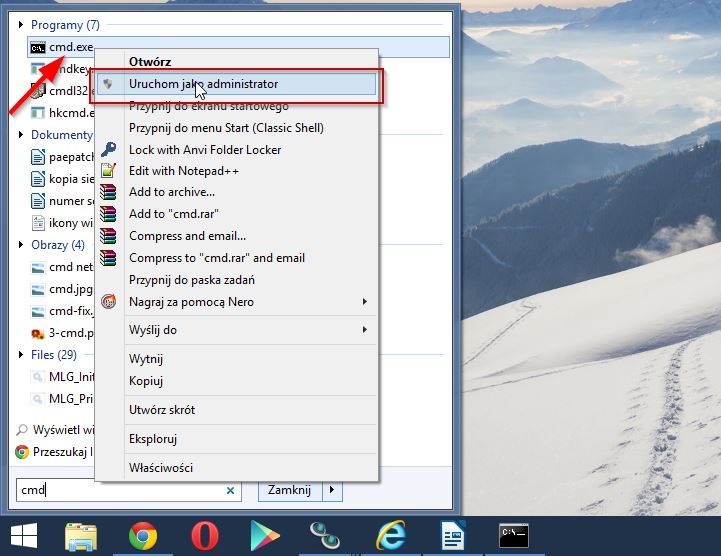
4. Wyświetli się nowe okno Wiersza polecenia, które domyślnie powinno wskazywać na katalog „C:\Windows\system32”. Musimy teraz wykonać szereg komend, które zmodyfikują nasz system i dodadzą obsługę większej ilości RAM. Zaczynamy od poniższej:
Dla Windows 8/8.1:
PatchPae2.exe -type kernel -o ntoskrnx.exe ntoskrnl.exe
Dla Windows Vista / 7:
PatchPae2.exe -type kernel -o ntkrnlpx.exe ntkrnlpa.exe
5. Następnie musimy wyłączyć weryfikację sygnatury, aby PAEPatch2 nie był blokowany przez zabezpieczenia systemu. W tym celu wpisujemy:
PatchPae2.exe -type loader -o winloadp.exe winload.exe
Następnie tworzymy nowy wpis w bootloaderze systemu za pomocą następującej komendy:
bcdedit /copy {current} /d "Windows (PAEPatch2)"
6. Na ekranie wyświetli się teraz informacja, że kopiowanie zostało wykonane pomyślnie, a także pojawi się unikatowy identyfikator bootowania w formacie {xxxxxxxx-xxxx-xxxx-xxxx-xxxxxxxxxxxx} (np. {9fm3hdfl-mg7e-lojd-7f3n-h2kslo97d12a}).
Musimy go skopiować, gdyż będzie potrzebny w dalszych krokach. Aby go skopiować, należy kliknąć w niego prawym przyciskiem myszy i wybrać opcję „Oznacz”. Za pomocą kursora myszy zaznaczamy wybrany fragment przytrzymując lewy przycisk myszy. Po puszczeniu przycisku myszy zaznaczony element automatycznie się skopiuje. Aby go potem wklejać, należy kliknąć prawym przyciskiem myszy i wybrać opcję „Wklej”.
7. Mając skopiowany identyfikator możemy przejść do wpisywania kolejnej komendy. W tym celu wpisujemy poniższą komendę:
Dla Windows 8/8.1:
bcdedit /set {IDENTYFIKATOR} kernel ntoskrnx.exe
Dla Windows Vista / 7:
bcdedit /set {IDENTYFIKATOR} kernel ntkrnlpx.exe
8. Teraz musimy upewnić się, że nasz spatchowany wpis będzie ładowany przy starcie systemu. W tym celu wpisujemy:
bcdedit /set {IDENTYFIKATOR} path \Windows\system32\winloadp.exe
Po czym dodajemy komendę, która wyłącza sprawdzanie i weryfikacje wpisu, aby nie został zablokowany przez zabezpieczenia Windows:
bcdedit /set {IDENTYFIKATOR} nointegritychecks 1
Na sam koniec ustawiamy utworzony przez nas wpis jako domyślny do ładowania w bootloaderze:
bcdedit /set {bootmgr} default {IDENTYFIKATOR}
9. I to wszystko, teraz wystarczy uruchomić komputer ponownie. Cała wartość naszej pamięci RAM powinna zostać wykryta i wyświetlona w ustawieniach komputera. Teraz 32-bitowy Windows będzie wykorzystywał znacznie więcej pamięci RAM i zwiększy się jego wydajność.
