OneDrive powoduje wysokie zużycie procesora w twoim komputerze? Jest to znany błąd w Windowsie 10 i występuje dalej nawet w aktualizacji Creators Update. Jak go naprawić? Jak zmniejszyć zużycie procesora przez OneDrive?
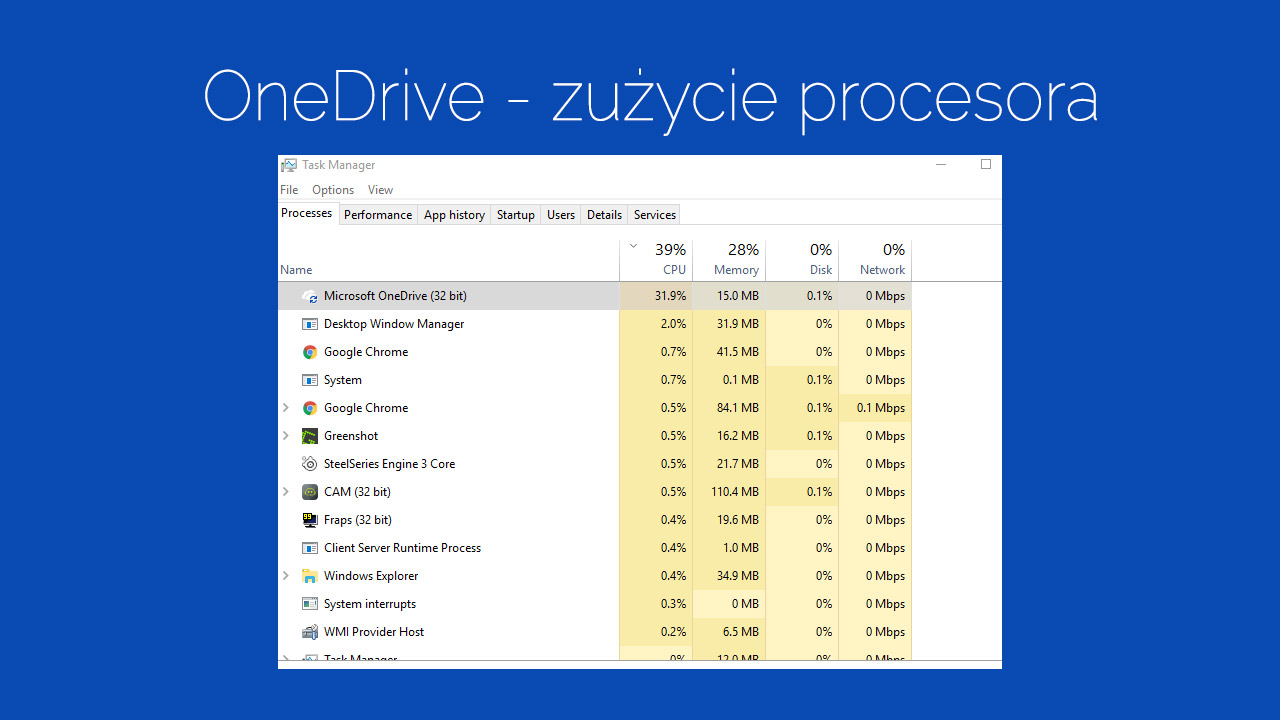
OneDrive jest bezpośrednio zintegrowany z Windowsem 10 i dopiero w aktualizacji Creators Update można go odinstalować za pomocą Panelu sterowania. Oczywistym faktem jest, że gdy korzystamy z chmury OneDrive, to podczas synchronizacji plików może wzrosnąć zużycie procesora czy dysku. Niestety wysokie zużycie procesora dotyczy także osób, które z OneDrive nie korzystają.
Problem polega na tym, że nawet jeśli nie korzystamy z OneDrive, ale nie usunęliśmy go z systemu, to może on powodować wysokie zużycie procesora. Ma to związek z instalatorem programu, który wpada w „pętlę” i powoduje wysokie zużycie procesora. Jest to problem znany, wielokrotnie wspominany na forach internetowych i obowiązuje nawet w aktualizacji Creators Update. Co zrobić w takiej sytuacji? Jak zmniejszyć zużycie procesora przez OneDrive?
Naprawa wysokiego zużycia procesora przez OneDrive
Najpierw należy zamknąć OneDrive, który działa w tle. Wciśnij kombinację klawiszy Ctrl+Shift+ESC, aby wysunąć Menedżer zadań.
Kliknij w pole „Więcej szczegółów”, aby wyświetlić pełną wersję Menedżera zadań. Na liście uruchomionych procesów znajdź Microsoft OneDrive. Zaznacz go, a następnie wymuś zamknięcie przyciskiem „Zakończ zadanie”. Jeśli masz proces OneDriveSetup.exe, to jego również zamknij.
Gdy to zrobisz, to wciśnij kombinację klawiszy Windows+R, aby wysunąć okno uruchamiania. Wpisz w nim poniższą komendę:
%localAppData%\Microsoft\OneDrive\setup\logs
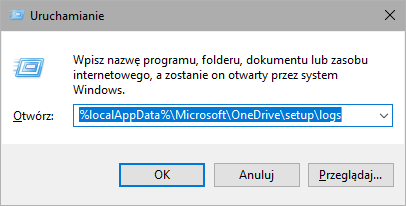
Po potwierdzeniu przyciskiem Enter zostaniesz przekierowany do katalogu „Logs”. Znajdź w nim dwa poniższe pliki, a następnie je usuń:
-
UserTelemetryCache.otc
-
UserTelemetryCache.otc.session
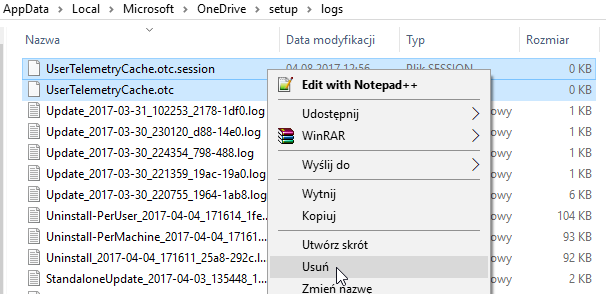
Jeśli nie widzisz tych plików, to upewnij się, że masz włączoną opcję pokazywania ukrytych plików. Po usunięciu tych plików problem powinien zostać rozwiązany. Warto także ograniczyć dane telemetryczne, które Microsoft zbiera i wysyła – kilku użytkowników potwierdziło, że pomogło to zabezpieczyć system przed powróceniem tego problemu.
Aby to zrobić, wejdź do menu Start i wybierz „Ustawienia”. Przejdź do zakładki „Prywatność” i wybierz „Opinie oraz diagnostyka”.
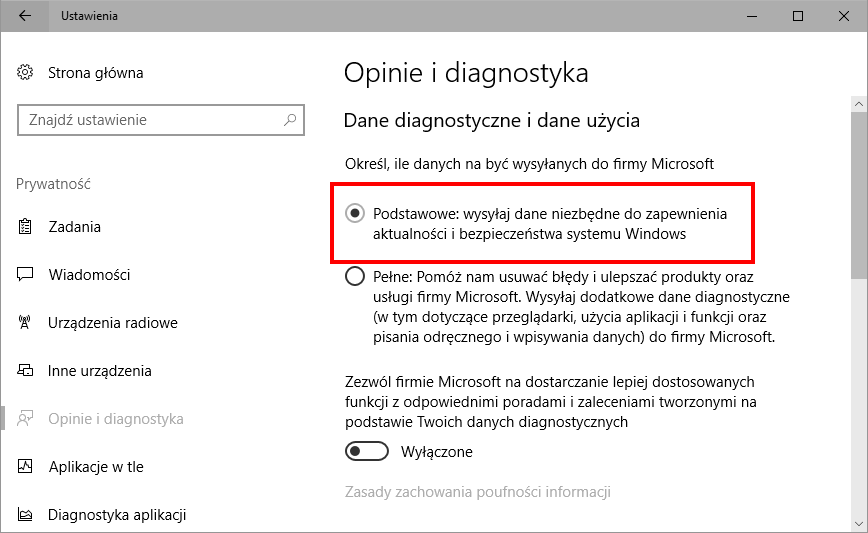
W tym miejscu przestaw profil zbierania danych z „Pełne” na „Podstawowe”.
Opcjonalnie możesz także skorzystać z programu ShutUp10 do całkowitego wyłączenia telemetrii w Windows 10. Wystarczy, że w programie ShutUp10 przejdziesz do zakładki „Actions” i wybierzesz opcję zastosowania zalecanych (Recommended) ustawień.
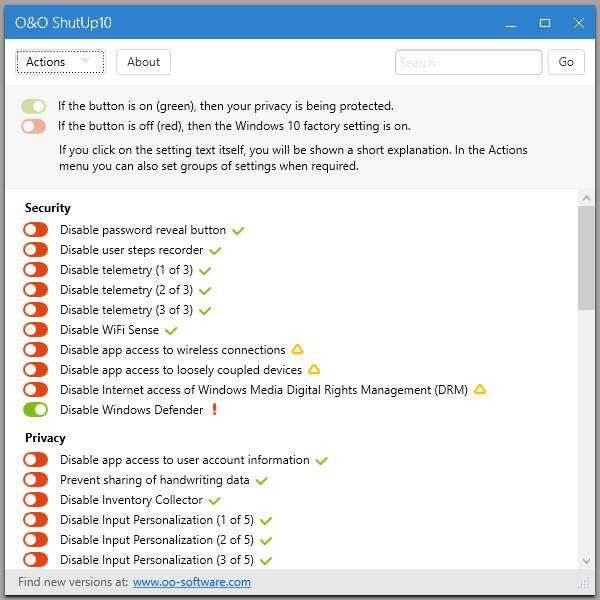
ShutUp10 wyłączy wszystkie funkcje śledzenia, zbierania danych i telemetrii, które również zwiększają zużycie procesora i powodują błąd z OneDrive.
