Korzystasz z Chrome i masz problem z brakiem dźwięku w grach przeglądarkowych? Gry na Facebooku nie odtwarzają dźwięków, mimo że wszystko jest ustawione dobrze? Zobacz, jak to naprawić w przeglądarce Chrome.
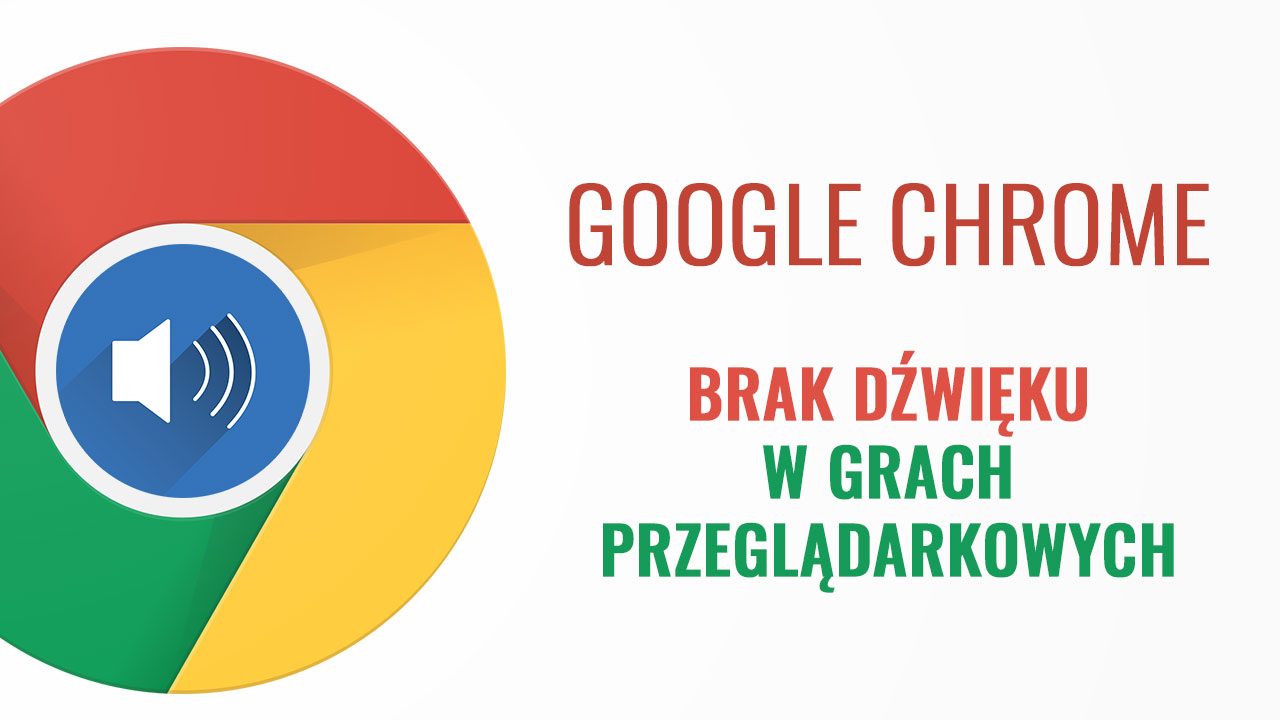
Wiele osób korzystających z Chrome zgłasza problemy z grami przeglądarkowymi. Okazuje się, że bardzo często brakuje w nich dźwięku oraz muzyki. Co więcej, problem ten pojawia się tylko w Chrome – otwarcie tej samej gry w przeglądarce Firefox czy Edge sprawia, że dźwięk odtwarzany jest normalnie. Zobaczmy, jak naprawić brak dźwięku w grach przeglądarkowych i facebookowych w Chrome.
Sprawdź, czy strona nie jest wyciszona
Najpierw sprawdź, czy strona nie jest czasem wyciszona. Chrome posiada funkcję ręcznego wyciszania poszczególnych storn internetowych, tak, aby nie były z nich odtwarzane żadne przypadkowe dźwięki z automatycznie odtwarzających się filmów czy reklam.
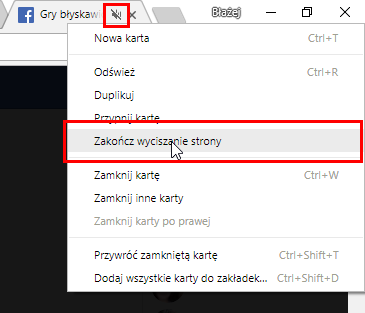
Jeżeli strona jest wyciszona, to najprawdopodobniej na karcie będzie wyświetlać się ikona przekreślonego głośnika. Uruchom grę na Facebooku lub innej stronie, z której korzystasz, a następnie zwróć uwagę na pasek otwartych kart. Jeśli na karcie wyświetla się ikona przekreślonego głośnika, to kliknij w kartę prawym przyciskiem myszy i wybierz opcję „Zakończ wyciszanie strony”.
Sprawdź, czy przeglądarka Chrome nie jest wyciszona w systemie
Warto także sprawdzić, czy cała przeglądarka Chrome nie została przypadkowo wyciszona w systemie. Jeżeli problem nie dotyczy tylko gier, ale również filmów i muzyki np. na YouTube, to jest prawdopodobne, że cała przeglądarka jest wyciszona.
Aby to sprawdzić, kliknij prawym przyciskiem myszy na systemowej ikonie głośnika w dolnym prawym rogu, a następnie wybierz opcję „Otwórz mikser głośności”.
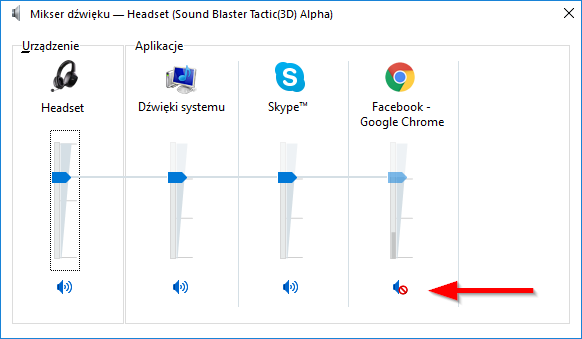
Pojawi się lista wszystkich programów, które mogą odtwarzać aktualnie dźwięk. W tym miejscu będzie przeglądarka Chrome, zakładając, że jest aktualnie otwarta w tle. Upewnij się, że suwak głośności jest ustawiony w odpowiednim miejscu, a ikona głośnika pod spodem nie jest przekreślona. Jeżeli jest, to kliknij ją, aby wyłączyć wyciszenie.
Zmień zaawansowane ustawienia Chrome, aby przeglądarka nie wyciszała automatycznie materiałów na stronach
Chrome od jakiegoś czasu ma wbudowaną opcję wyciszania elementów, które są automatycznie odtwarzane na stronach. Funkcja ta ma na celu walkę z automatycznie odtwarzanymi filmami i reklamami, które atakują nas znienacka dźwiękiem. Niestety, rykoszetem oberwało się również niektórym grom przeglądarkowym, które niesłusznie są automatycznie wyciszane.
Rozwiązaniem jest wyłączenie tej opcji. Można to zrobić za pomocą zaawansowanych ustawień w Chrome. Aby uzyskać do nich dostęp, wpisz w pasku adresu przeglądarki Chrome poniższą komendę:
chrome://flags/#autoplay-policy
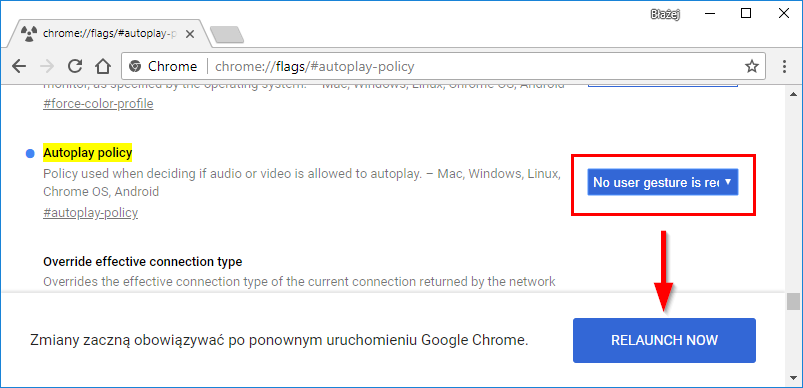
Potwierdź komendę przyciskiem Enter. Otwarte zostaną zaawansowane ustawienia i zostaniesz automatycznie przeniesiony/-a do sekcji „Autoplay policy”. Rozwiń opcję tej funkcji za pomocą menu po prawej stronie.
Z rozwijanego menu wybierz opcję „No user gesture is required”. Po wybraniu tej opcji zapisz zmiany, korzystając z przycisku „Relaunch now” na dolnym pasku, który wyświetli się po zmianie opcji. Przeglądarka zostanie ponownie uruchomiona i funkcja automatycznego wyciszania stron zostanie wyłączona. Teraz dźwięki w grach powinny działać poprawnie.
