Masz problemy z Windows 10 i nie możesz ich naprawić? Pliki uległy uszkodzeniu i tradycyjna komenda sfc /scannow nie działa? Zobacz, jak wykorzystać funkcję DISM do naprawy plików lub przywrócenia ich z oryginalnego obrazu systemu bez konieczności reinstalacji.

Zazwyczaj w przypadku problemów z uszkodzonymi plikami używamy narzędzia SFC, które skanuje dysk w poszukiwaniu błędów i je naprawia. To jednak narzędzie pierwszej pomocy, które nie zawsze daje odpowiednie rezultaty. W systemie jest dostępne jeszcze narzędzie DISM, o którym wspomnieliśmy dość pobieżnie w naszym artykule o rozwiązywaniu problemów z uszkodzonymi plikami w Windowsie 10. Tym razem pokażemy pełen zakres funkcji DISM, opiszemy różne jej warianty i zobaczymy, jak za jej pomocą naprawić lub przywrócić pliki z poziomu oryginalnego obrazu systemu.
Narzędzie DISM służy do naprawy i przygotowania obrazów Windowsa, takich jak instalatora systemu Windows, plików naprawczych Windowsa itp. Obrazy te umożliwiają przeinstalowanie lub naprawę systemu w przypadku problemów, więc ich spójność jest bardzo ważna. Gdy korzystamy z narzędzia SFC do skanowania i naprawy dysku, to ewentualne problemy z uszkodzonymi plikami są rozwiązywane właśnie w oparciu o odpowiednie obrazy naprawcze na dysku. Gdy same obrazy są uszkodzone, to system nie ma skąd pociągnąć działających plików, przez co nie może dokonać naprawy przez funkcję SFC. Wtedy właśnie pomoże nam narzędzie DISM, które rozwiąże problemy z obrazami naprawczymi i pozwoli na właściwe działanie funkcji SFC.
Jak korzystać z narzędzia DISM?
Jest to bardzo proste – korzystamy z narzędzia w podobny sposób, jak z SFC, czyli poprzez okno Wiersza polecenia. W tym celu wciskamy kombinację przycisków Windows + X i z wysuwanego menu wybieramy „Wiersz polecenia (Administrator)”. Pojawi się nowe okno polecenia, w którym możemy wpisać komendę DISM wraz z odpowiednimi parametrami.
Do komendy DISM możemy dopisać dodatkowe parametry, które wykonują sprawdzanie i naprawianie obrazów na różnego rodzaju sposoby. Pokażemy najważniejsze kombinacje.
1. DISM z opcją CheckHealth
W oknie polecenia należy wpisać następującą komendę:
DISM /Online /Cleanup-Image /CheckHealth
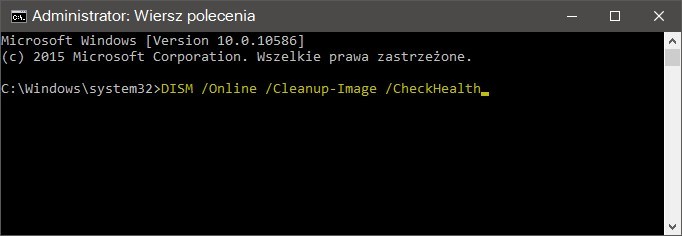
Opcja ta sprawdzi w szybki sposób, czy nasze obrazy naprawcze i pliki instalacyjne systemu, które przechowywane są na dysku zostały uszkodzone. Nie dojdzie do żadnych napraw lub modyfikacji – ta opcja jest w pełni bezpieczna. Udziela ona informacji, czy z plikami jest wszystko w porządku. Przydatna opcja, gdy chcemy w bezpieczny sposób sprawdzić, czy w ogóle doszło do jakiś uszkodzeń.
2. DISM z opcją ScanHealth
Opcja ta jest podobna do CheckHealth, ale trwa nieco dłużej i gruntowanie skanuje nasze pliki, ale również niczego nie naprawia. Warto jednak jej użyć, gdy poprzednia opcja /CheckHealth pokazała, że wszystko jest w porządku, ale chcemy się jeszcze upewnić, że na pewno tak jest. Wpisujemy:
DISM /Online /Cleanup-Image /ScanHealth
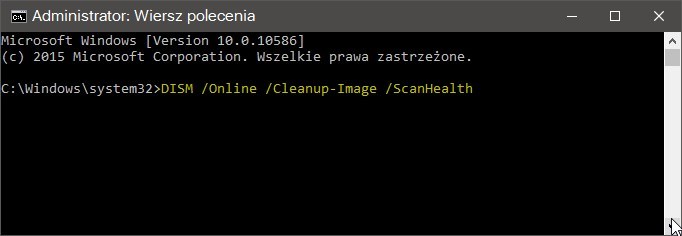
Skanowanie może jednak trwać znacznie dłużej niż pierwsza opcja (do ok. 10 minut). Jeśli skanowanie się zatrzyma na 20% lub 40%, to należy po prostu przeczekać – często wygląda to tak, jakby komputer się zawiesił, ale w rzeczywistości skanowanie jest nadal wykonywane.
3. DISM z opcją RestoreHealth
Jeżeli pierwsza lub druga komenda wyrzuciła nam komunikat, że obrazy Windowsa faktycznie są uszkodzone, to pora je naprawić. Posłuży do tego wariant /RestoreHealth. Wpisujemy poniższą komendę w Wierszu polecenia:
DISM /Online /Cleanup-Image /RestoreHealth
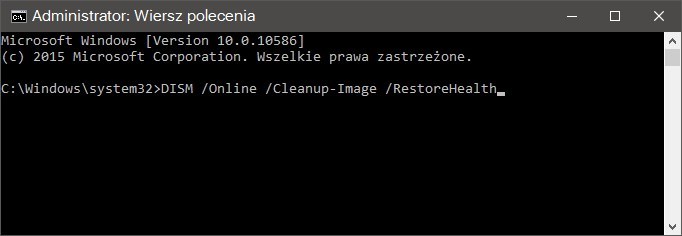
Opcja ta wykorzysta usługę Windows Update do naprawienia uszkodzonych plików w obrazach naprawczych Windowsa. Ta opcja może nawet potrwać ok. 20 minut (lub więcej). DISM wykryje uszkodzenia, stworzy sobie listę niedziałających plików, a następnie pobierze je z serwerów Microsoftu za pomocą Windows Update.
4. (Opcjonalnie) DISM z opcją RestoreHealth, która naprawia pliki ze wskazanego źródła
Czasem jest tak, że uszkodzenia naszego systemu są znacznie szersze i obejmują również usługę Windows Update. W takim wypadku samo /RestoreHealth nie naprawi naszych obrazów Windowsa, gdyż nie będzie możliwe nawiązanie połączenia z serwerami Microsoftu. W takiej sytuacji możemy jednak wykonać inną operację – możemy wskazać Instalator Windowsa, z którego zostaną pobrane działające pliki bez korzystania z Internetu i Windows Update.
Aby to zrobić, należy najpierw posiadać Windowsa 10 na płycie DVD, na pendrive lub w formacie obrazu ISO. Ten ostatni możemy pobrać za pomocą narzędzia Media Creation Tool dla Windows 10, które pobierzecie z naszej strony.
Pobieramy wersję dla Windows 10 (32 lub 64-bit), uruchamiamy narzędzie i postępując zgodnie z kreatorem uruchamiamy ściąganie obrazu ISO na dysk komputera. Gdy obraz ISO zostanie już pobrany i zapisany, to przechodzimy do okna Eksploratora plików i klikamy dwukrotnie w obraz ISO z Instalatorem, aby go zamontować. W oknie „Ten komputer” sprawdzamy, jaka litera dysku została przypisana do zamontowanego obrazu (na potrzeby artykułu przyjmijmy, że jest to litera „E”).
Jeśli jednak mamy płytę DVD lub bootowalnego Pendrive'a z Instalatorem Windowsa, to nie musimy niczego ściągać- wystarczy włożyć płytę lub podłączyć pamięć przenośną i sprawdzić, pod jaką literą dysku wyświetla się w oknie „Ten komputer”.
Gdy już nasz Instalator Windows jest widoczny w systemie i wiemy, pod jaką literą dysku, to pora skorzystać z odpowiedniej komendy DISM, która naprawi na jego podstawie nasze pliki. W tym celu wpisujemy w oknie Wiersza polecenia poniższą komendę:
Dism /Online /Cleanup-Image /RestoreHealth /Source:wim:E:\Sources\install.wim:1 /limitaccess
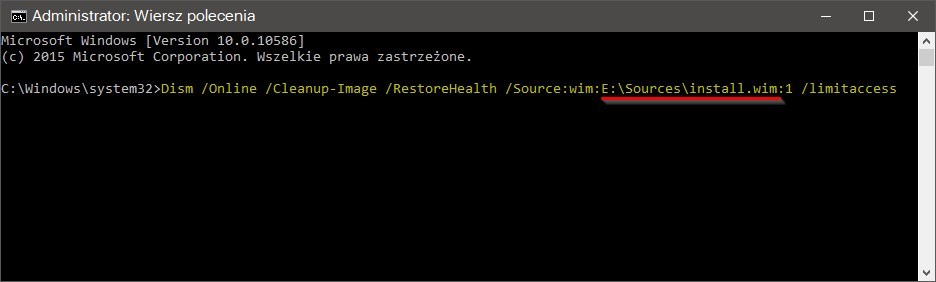
Oczywiście jeśli w waszym wypadku płyta DVD, pendrive lub obraz ISO jest podpięty pod inną literę dysku niż „E”, to zmieniamy powyższą komendę w podkreślonym miejscu. Po wciśnięciu przycisku Enter zmiany zostaną wprowadzone i DISM naprawi nasz obraz systemu na podstawie oryginalnego Instalatora Windows.
Naprawa błędów w Windowsie
Gdy już powyższe czynności zostaną poprawnie wykonane, to teraz możemy ponownie skorzystać z narzędzia SFC, aby naprawić błędy w systemie na podstawie zreperowanych obrazów systemu. W tym celu w Wierszu polecenia wpisujemy poniższą komendę:
sfc /scannow
Czasami może być konieczne wykonanie skanowania tą funkcją trzykrotnie, aby w pełni wyeliminować wszystkie błędy. SFC ma teraz dostęp do naprawionych obrazów (dzięki DISM) i poprawnie zreperuje nasze pliki systemowe.
