Próbujesz uruchomić aplikację Spotify dla Windows 10, ale nic się nie dzieje? Kafelek w menu Start praktycznie nie reaguje na kliknięcia i okno programu się nie pojawia? Zobacz, jak naprawić aplikację Spotify dla Windows 10, gdy się nie uruchamia.
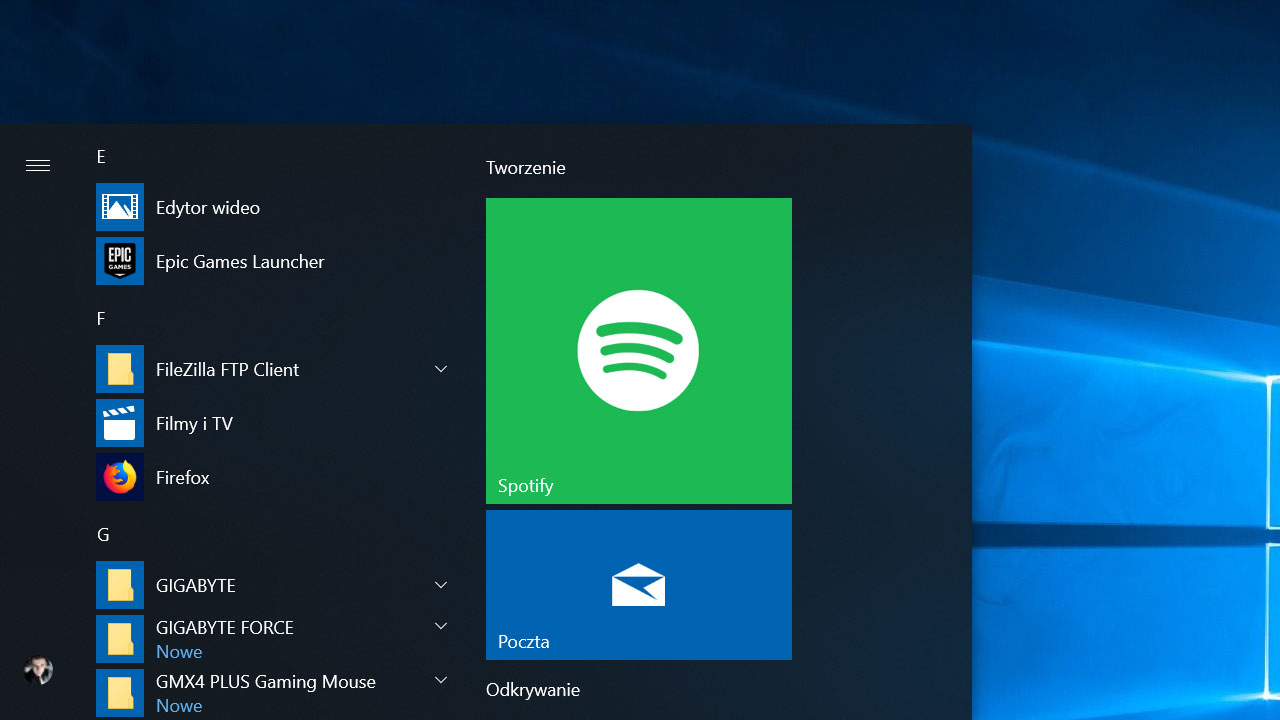
Spotify możemy pobrać w formie klasycznego programu z oficjalnej strony lub, jeśli mamy Windows 10, możemy pobrać wersję ze sklepu Microsoft Store. Obie wersje działają tak samo, jedyna różnica polega na tym, że w przypadku wersji dla Windows 10 otrzymujemy aktualizacje ze sklepu Microsoft Store. Nie każdy jednak wie, jak radzić sobie z potencjalnymi problemami z aplikacjami ze Sklepu. Co zrobić, gdy Spotify dla Windows 10 przestanie się uruchamiać?
Może się zdarzyć, że w wyniku aktualizacji systemowej lub uszkodzenia jakichś plików aplikacja Spotify dla Windows 10 przestanie się uruchamiać. Kafelek aplikacji Spotify w menu Start w zasadzie przestanie reagować na nasze kliknięcia. Co w takiej sytuacji zrobić? Jak naprawić Spotify dla Windows 10, gdy się nie uruchamia i nie reaguje na nasze próby włączenia?
Naprawianie aplikacji Spotify dla Windows 10
Aplikacje pobrane ze sklepu Microsoft Store w Windows 10 mają swoje własne metody naprawcze, do których możemy uzyskać dostęp za pomocą ustawień systemowych. Możemy tam dokonać automatycznej naprawy aplikacji lub zresetować ją do ustawień fabrycznych, tak jak w smartfonach.
Jeśli aplikacja Spotify dla Windows 10 nie uruchamia się i nie reaguje na kliknięcia w kafelek w menu Start, to konieczne jest wykonanie próby naprawy, a jeśli to nie pomoże, to wtedy można zdecydować się na całkowite zresetowanie aplikacji. Jak to zrobić?
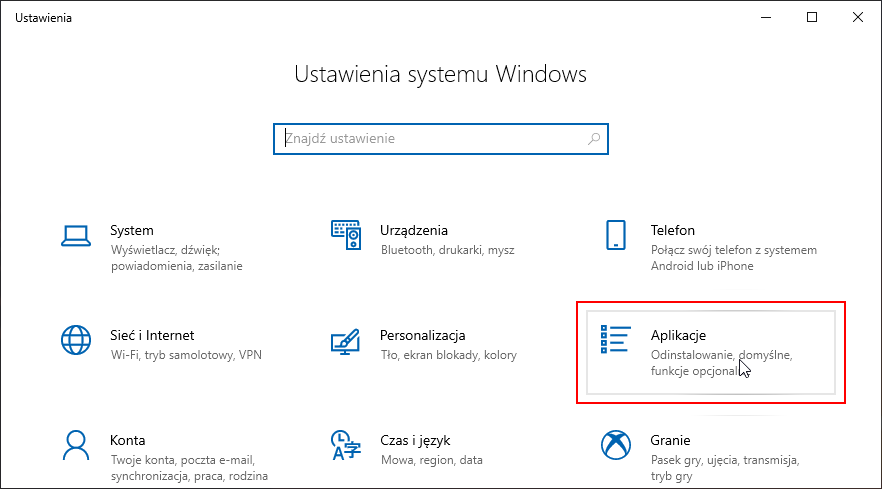
Wysuń menu Start w Windows 10 i kliknij w ikonę z kołem zębatym, aby wejść do ustawień systemu. W ustawieniach systemowych przejdź do zakładki „Aplikacje”.
Po przejściu do ustawień aplikacji w Windows 10 upewnij się, że znajdujesz się w zakładce „Aplikacje i funkcje” w menu bocznym po lewej stronie. Wyświetli się teraz lista wszystkich aplikacji zainstalowanych w Windows 10. Wyszukaj na liście Spotify.
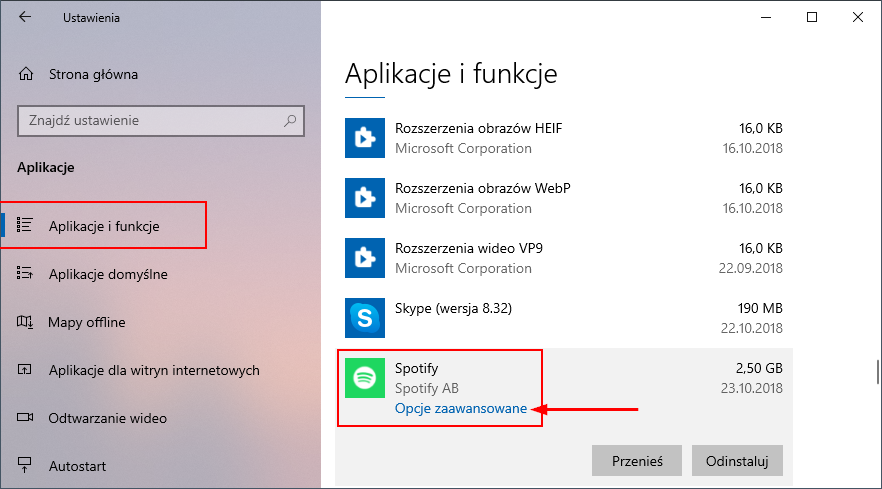
Po znalezieniu Spotify zaznacz aplikacje na liście, a następnie wybierz odnośnik „Opcje zaawansowane”. Pojawią się teraz szczegółowe opcje aplikacji Spotify dla Windows 10.
Znajdziesz tu ogólne informacje o aplikacji, możliwość dodania aplikacji do autostartu i tym podobne. Przewiń zawartość opcji w dół, aż znajdziesz sekcję „Resetowanie”. W tym miejscu znajdziemy dwie opcje – Napraw oraz Resetuj.
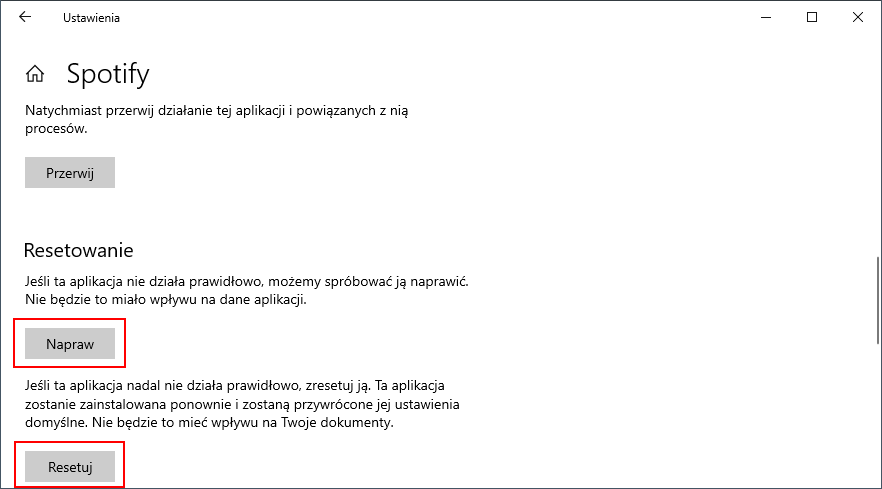
Najpierw skorzystaj z przycisku „Napraw”. System spróbuje zdiagnozować błąd i naprawić go bez utraty jakichkolwiek danych w samej aplikacji Spotify. W większości przypadków samo wykonanie automatycznej naprawy rozwiązuje problem i aplikacja znowu zacznie się normalnie uruchamiać.
Jeśli jednak po wykonaniu naprawy aplikacja nadal się nie uruchamia lub powoduje problemy, to możesz spróbować skorzystać z przycisku „Resetuj”. Zresetuje on ustawienia aplikacji do ustawień domyślnych. Może być konieczne ponowne zalogowanie się na swoje konto Spotify. Teraz po kliknięciu kafelka Spotify aplikacja powinna uruchomić się bez jakichkolwiek problemów.
