Uruchamiasz grę, a na ekranie widzisz obraz zabarwiony na zielono lub fioletowo, które na dodatek stale miga lub wyświetla zielone paski? Zdarza się to w wielu grach, takich jak Fornite, PUBG czy Battlefield 1 na kartach graficznych NVIDIA i monitorach HDMI. Zobacz, jak to naprawić.
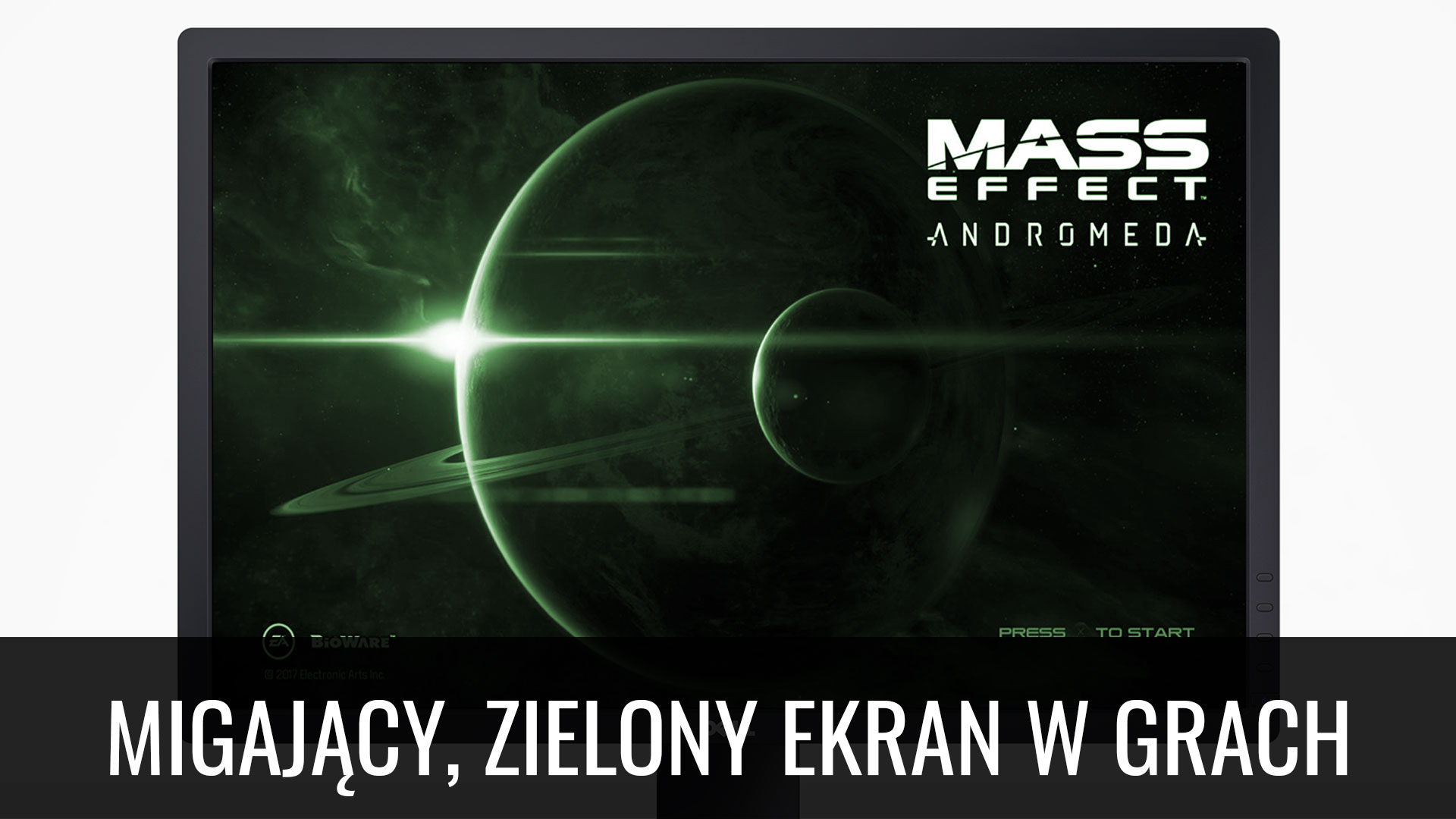
Wielu użytkowników kart graficznych NVIDIA może spotkać się z problemem, który przejawia się migającym na zielono lub fioletowo ekranem w grach. W systemie wszystko działa w porządku, ale jak tylko włączymy jedną z gier podatnych na ten problem, to na ekranie pojawią się albo zielone paski, albo cały obraz zostanie zabarwiony na zielono lub fioletowo i zacznie mrugać.
Miganie ekranu i zabarwienie obrazu na jeden kolor pojawia się wtedy, gdy korzystamy z monitora podłączonego do karty graficznej NVIDIA za pomocą wejścia HDMI. Wynika to z tego, że monitor źle informuje komputer o swoich możliwościach wyświetlania głębi kolorów, przez co niektóre gry próbują wyświetlić obraz w nieprawidłowej formie. To z kolei powoduje miganie ekranu. Na szczęście da się to naprawić za pomocą Panelu sterowania NVIDIA.
Jak naprawić migający ekran w grach na kartach NVIDIA
Wszystko wynika z tego, że sterowniki NVIDIA domyślnie są ustawione w taki sposób, aby respektowały ustawienia wyświetlacza na podstawie informacji odbieranych z monitora. Niestety, wielu producentów monitorów robi to dość leniwie i czasem monitor źle informuje komputer o swoich możliwościach.
Rozwiązaniem tego problemu jest wymuszenie prawidłowych ustawień za pomocą Panelu sterowania NVIDIA. Gdy to zrobimy, to od razu problem zniknie z każdej gry. Trzeba jednak pamiętać, że po ewentualnym przeinstalowaniu systemu lub sterowników do karty graficznej należy poniższe instrukcje wykonać jeszcze raz.
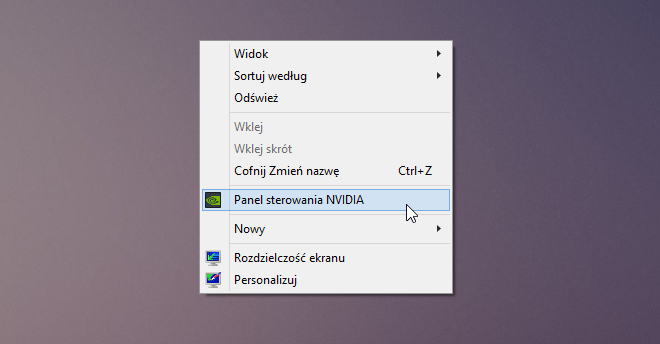
Aby to zrobić, kliknij prawym przyciskiem myszy na Pulpicie i wybierz z rozwijanego menu opcję „Panel sterowania NVIDIA”. Poczekaj, aż na ekranie pojawi się okienko z ustawieniami karty graficznej.
Z menu po lewej stronie wybierz zakładkę „Wyświetlanie > Zmiana rozdzielczości”. Pojawią się teraz opcje rozdzielczości dla każdego podłączonego ekranu. Jeżeli korzystasz więcej niż z jednego monitora, to upewnij się, że zaznaczona jest ikona tego monitora, który ma problem z migającym obrazem.
Po zaznaczeniu monitora HDMI przewiń zawartość opcji. Poniżej listy dostępnych rozdzielczości znajdziesz sekcję „3. Zastosuj następujące ustawienia”. W tym miejscu możesz wybrać, czy mają być stosowane domyślne ustawienia kolorów, czy też ustawienia NVIDIA.
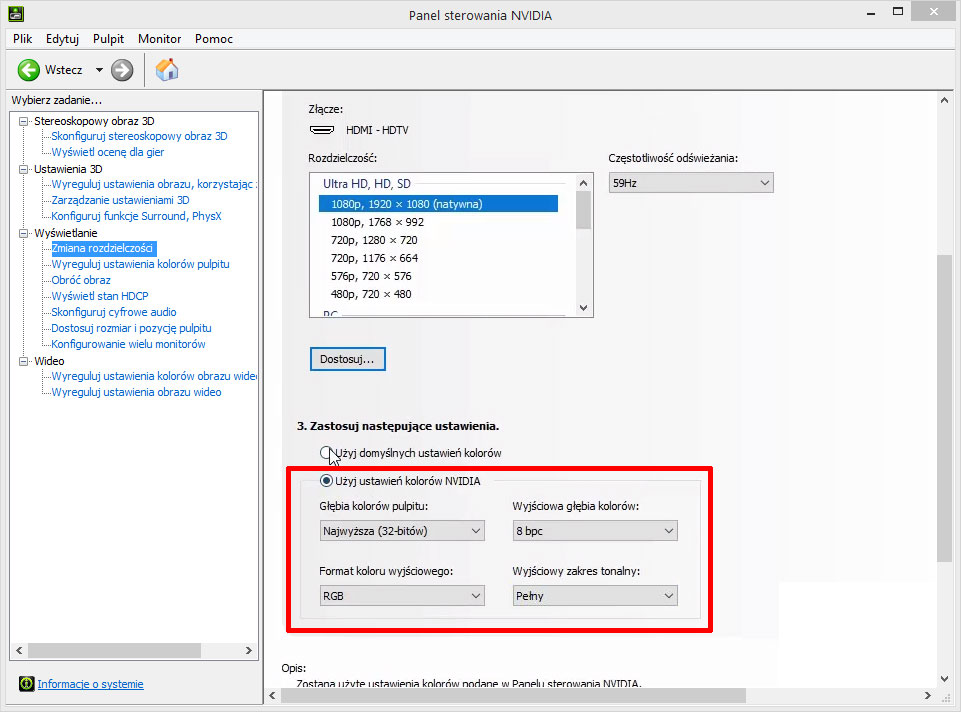
Zaznacz w tym miejscu pole „Użyj ustawień kolorów NVIDIA”, a następnie upewnij się, że w polu „Wyjściowa głębia kolorów” jest ustawiona maksymalna dostępna wartość (zazwyczaj 8bpc). Warto także upewnić się, że „Wyjściowy zakres tonalny” jest ustawiony na „Pełny”, gdyż PC i monitory są w stanie bez problemu obsłużyć pełen zakres RGB (dzięki temu kolory będą mniej wyblakłe, a czernie głębsze).
Po ustawieniu tych opcji zapisz zmiany przyciskiem „Zastosuj”. Teraz możesz zamknąć okno Panelu sterowania NVIDIA i uruchomić grę, która sprawiała problemy (np. Fortnite, PUBG, Battlefield 1 czy Mass Effect Andromeda należą do tytułów, które są podatne na problem z migającym ekranem). Teraz wszystko powinno wyświetlać się prawidłowo i bez najmniejszych problemów. Jeżeli w przyszłości przeinstalujesz system lub sterowniki, to pamiętaj, aby ponownie włączyć użycie ustawień kolorów NVIDIA.
