Masz problem z myszką w systemie Windows? Lewy przycisk myszy czasem nie działa i trzeba klikać 3-4 razy, aby uruchomić jakiś program lub skrót na Pulpicie? Zobacz, co może być przyczyną problemu i jak go rozwiązać.

Jednym z bardziej irytujących problemów z myszką jest problem z lewym przyciskiem. Nagle przestaje on częściowo reagować na kliknięcia. Co czwarte lub piąte kliknięcie nie jest przez system rejestrowane, co jest irytujące, gdyż utrudnia to pracę – zamiast kliknąć dwukrotnie w skrót programu, czasem trzeba kliknąć 3 lub 4 razy. Podobnie jest z zaznaczaniem czegokolwiek – chcemy szybko zaznaczyć coś przez przeciągnięcie kursorem myszy, ale okazuje się, że lewy przycisk myszy nie został wciśnięty.
Oczywiście problemem może być konkretnie nasza myszka i uszkodzenie może być czysto techniczne. Przycisk się wyrobił i nie zawsze reaguje – takie rzeczy są normalne. W takiej sytuacji konieczna będzie naprawa myszy lub zakup nowego modelu. Jednak pierwszym krokiem w takiej sytuacji powinno być sprawdzenie myszki na innym komputerze lub – jeśli mamy taką możliwość – podłączenie do naszego komputera innej myszy. W ten sposób będziemy mogli wykluczyć lub potwierdzić usterki techniczne. Jeśli jednak podłączymy mysz do komputera u znajomego i będzie ona działać poprawnie, to znaczy, że nasz komputer może być problemem. Wtedy nie ma sensu kupować nowej myszki – należy znaleźć rozwiązanie w ustawieniach Windowsa.
Krok 1: Podłącz myszkę pod inny port USB
Dzisiaj większość myszek wyposażona jest w port USB – modele z wyjściem PS2 są już bardzo rzadko używane. Portów USB w komputerze mamy zazwyczaj bardzo dużo, więc pierwszym krokiem powinno być przełączenie naszej myszki do innego wejścia USB. Często jest tak, że to właśnie port USB może być uszkodzony i to on powoduje problemy. Myszkę możemy przełożyć do innego portu nawet bez konieczności wyłączania komputera – wystarczy wyciągnąć wtyczkę USB i wpiąć ją do innego wejścia.
Krok 2: Sprawdź ustawienia w Menedżerze urządzeń
Jeśli powyższe rozwiązanie nie pomogło, to kolejnym źródłem problemu mogą być ustawienia sterownika odpowiedzialnego za działanie portów USB. System może posiadać funkcję, która w ramach oszczędzania energii wyłącza lub obniża działanie poszczególnych funkcji komputera. Istnieje szansa, że taka reakcja zachodzi w ramach sterownika od USB, przez co system czasem „nie łapie” kliknięć lewym przyciskiem myszy.
Przejdź do Panelu sterowania, a następnie udaj się do sekcji „Sprzęt i dźwięk > Urządzenia i drukarki > Menedżer zadań”. Pojawi się nowe okno menedżera, gdzie znajdziemy listę wszystkich urządzeń w komputerze.
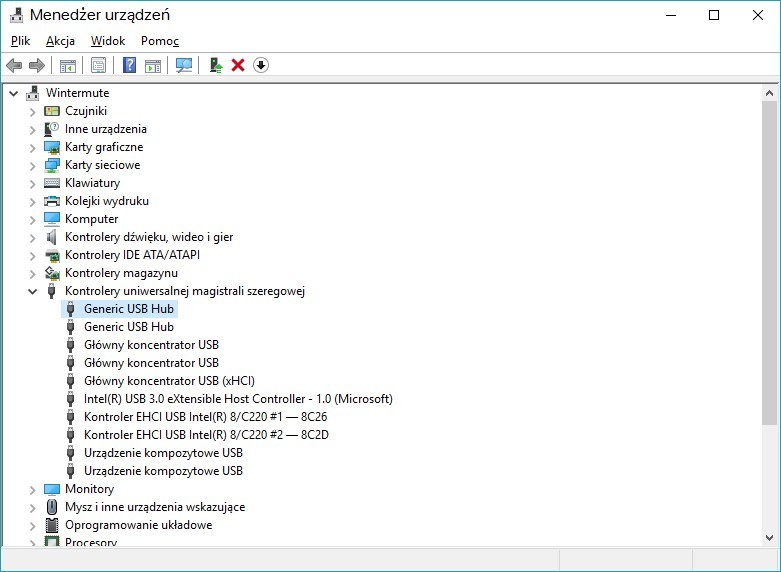
Rozwiń zakładkę „Kontrolery uniwersalnej magistrali szeregowej”. Znajdziesz tu takie pozycje, jak „Generic USB Hub” oraz „Główny koncentrator USB”. Kliknij dwukrotnie w każdą z tych pozycji i wejdź w nowym oknie do zakładki „Zarządzanie energią”.
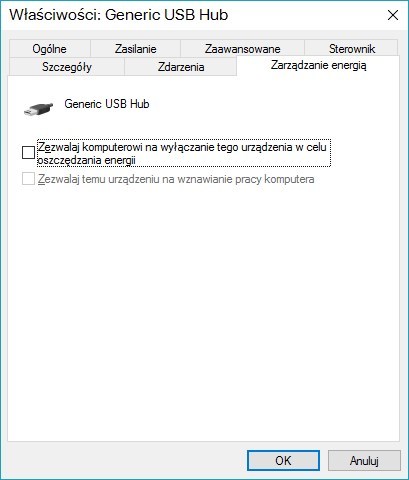
Odznacz opcję „Zezwalaj komputerowi na wyłączanie tego urządzenia w celu oszczędzania energii”. Powtórz to dla każdej pozycji z zakładki „Kontrolery uniwersalnej magistrali szeregowej”.
Krok 3: Sprawdź opcje zasilania
Kolejnym krokiem jest dostosowanie opcji zasilania dla aktywnego profilu. W tym celu wchodzimy do Panelu sterowania i za pomocą wyszukiwarki w górnym prawym rogu wyszukujemy „Opcje zasilania”. Uruchamiamy znalezioną funkcję.
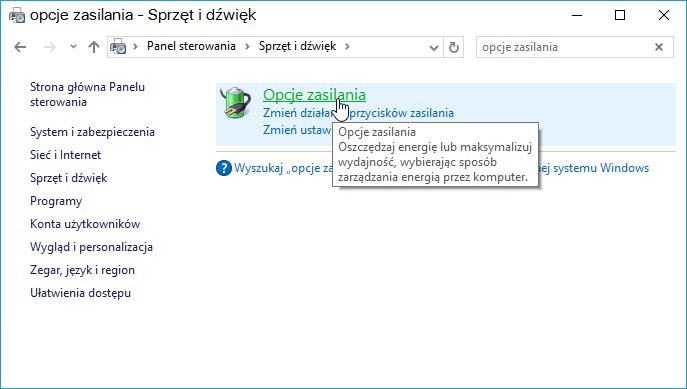
Pojawi się nowe okno z listą planów preferowanych i dodatkowych. Jeden z nich będzie zaznaczony jako ten, z którego aktualnie korzystamy. Klikamy obok niego w przycisk „Zmień ustawienia planu”, a następnie w nowym oknie wybieramy „Zmień zaawansowane ustawienia zasilania”.
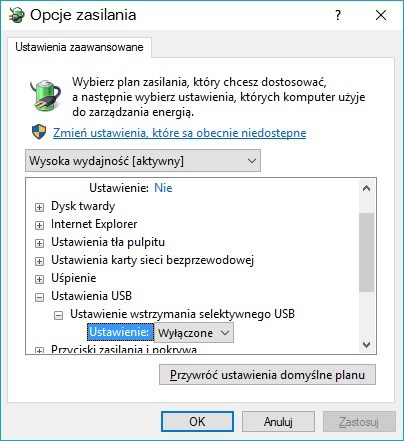
Znajdź zakładkę „Ustawienia USB > Ustawienia wstrzymania selektywnego USB” i w polu „Ustawienie” wybierz „Wyłączone”.
Krok 4: Wyłącz opóźnienie touchpada (tylko w laptopach)
Windows 8.1 i 10 posiadają funkcje przydatną dla użytkowników laptopów – chodzi o funkcję opóźniania reakcji na kliknięcia w trakcie pisania. Zdarzyło wam się kiedyś, ze pisaliście coś na laptopie, ale przypadkowo dotknęliście dłonią płytki dotykowej i kursor myszy wam przeskoczył? Opóźnienie touchpada jest po to, aby zapobiec takim sytuacjom. Gdy laptop wykryje, że robimy coś na klawiaturze, to włączy się opóźnianie kliknięć. Opcja ta jednak może być nieprzyjemna dla graczy, którzy grają na laptopach z podpiętymi myszkami.
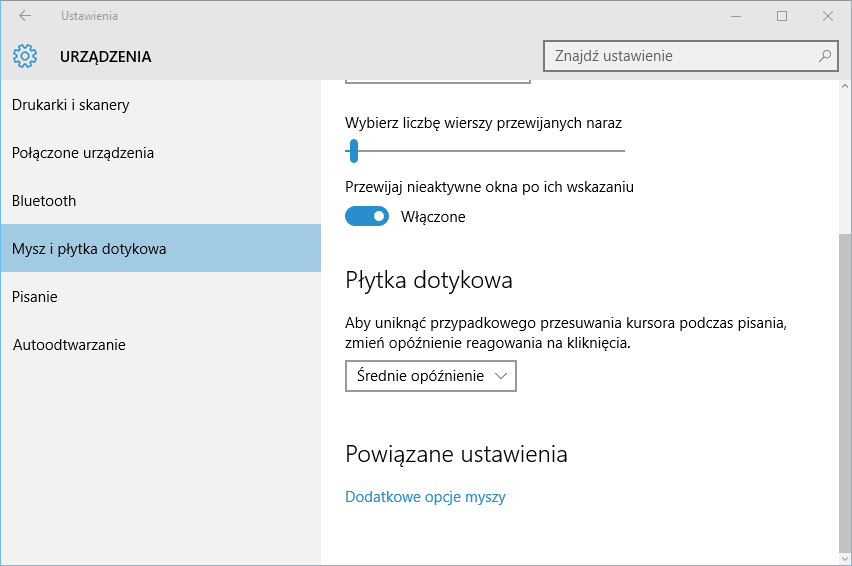
Okazuje się bowiem, że w niektórych przypadkach funkcja ta blokuje działanie przycisków myszki podłączonej na USB. Jeśli gramy na laptopie, to dłoń mamy zazwyczaj cały czas położoną na klawiaturze – reszty nie trzeba dopowiadać. Funkcja opóźniania traktuje grę tak samo, jak pisanie w Edytorze tekstu i blokuje kliknięcia myszy przez krótki czas. Na szczęście można to wyłączyć – opisaliśmy to w naszym poradniku, jak wyłączyć opóźnienie reakcji touchpada w Windows 10.
