Jeśli próbujesz zaktualizować grę na Steam, ale nadal zaczyna się ona aktualizować, wróć do komendy Aktualizuj. Ten artykuł pokaże Ci kilka różnych rzeczy, które możesz zrobić, aby rozwiązać ten problem z niektórymi grami podczas aktualizacji Steam. Między innymi dotyczy to Apex Legends na Steam, który zaczyna się aktualizować, zatrzymuje się, a następnie próbuje ponownie zaktualizować. Zazwyczaj dzieje się to bez końca.
.png?s=2075b55d0873e04387c2fa02aa5817a8)
W większości Steam jest bardzo niezawodną platformą do gier i generalnie nie ma z nim wielu problemów, którymi musisz się martwić. Jednak ostatnio pojawiły się irytujące błędy z niektórymi grami na Steam, takimi jak Apex Legends, które wymagają aktualizacji, a następnie zawieszają się i cykl ten trwa w nieskończoność. Zasadniczo gra zaczyna się aktualizować, rozpoczyna się pobieranie, a następnie wraca do aktualizacji. Na szczęście nie zdarza się to zbyt często i wydaje się, że dotyczy to tylko kilku gier na Steam. Najpopularniejszą z nich jest Apex Legends.
Na ten moment nie do końca wiadomo, dlaczego tak się dzieje, ale przyczyną jest prawdopodobnie jakieś uszkodzenie istniejących plików z poprzedniej aktualizacji. Dobrą wiadomością jest to, że istnieje rozwiązanie, które zwykle pomaga w pozbyciu się tego problemu od razu. Osobiście używałam go w Apex Legends i działa w 75% przypadków, co jest lepsze niż nic, ale nadal nie daje 100% pewności na naprawę.
Co zrobić, gdy gry Steam zaczęły się aktualizować, a następnie przestały i proszą o ponowną aktualizację?
W przypadku gier, które odmawiają aktualizacji i po prostu blokują się, prosząc o aktualizacje przez cały czas, musisz uruchomić narzędzie Weryfikuj pliki gier Steam. Ten proces skanuje i sprawdza, czy nie ma brakujących, dodatkowych lub uszkodzonych treści, które mogą powodować zablokowanie gier i niekończący się proces aktualizacji. Aby zweryfikować pliki gry, musisz wykonać następujące czynności.
- Najpierw otwórz Steam.
- Teraz przejdź do zakładki Biblioteka.
- Tutaj znajdź grę, z którą masz problemy, kliknij ją prawym przyciskiem myszy i wybierz Właściwości.
- Przejdź do Pliki lokalne kliknij Sprawdź spójność plików gry.
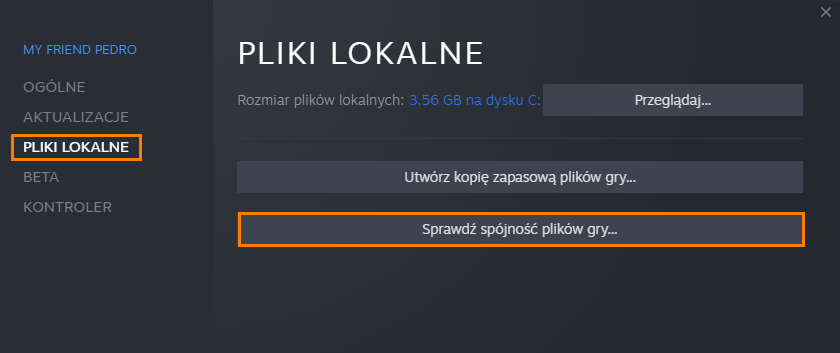
Po rozpoczęciu tego procesu będziesz musiał poczekać znaczną ilość czasu na jego zakończenie. Zwłaszcza w przypadku dużych gier, takich jak Apex Legends. Po zweryfikowaniu plików gry będziesz mógł aktualizować je bez żadnych problemów. Chyba że nie znajdziesz się w gronie 75% szczęśliwych użytkowników, w przypadku których ten proces faktycznie działa.
Weryfikacja plików nie naprawiła gier Steam, które zablokowały się podczas aktualizacji?
Jeśli weryfikacja plików gry nie powstrzymała Twojej gry przed niekończącą się aktualizacją, niestety będziesz musiał odinstalować i ponownie zainstalować grę. Jeśli masz limity danych, będzie to bardzo frustrujące, ale tak naprawdę nie ma wielu innych opcji, które pomogą rozwiązać problem.
Odinstaluj i ponownie zainstaluj Steam.
Jeśli weryfikacja plików gry i ponowna instalacja gry nadal nie rozwiązały tego problemu, będziesz musiał odinstalować i ponownie zainstalować Steam na swoim komputerze. Jeśli masz zainstalowanych sporo gier, będzie to dla ciebie bolesne rozwiązanie. Jest jednak kilka dobrych wiadomości. Przed rozpoczęciem tego procesu możesz wykonać kopię zapasową wszystkich działających gier Steam (nie uwzględniaj jednak tych, z którymi masz problemy). Możesz też po prostu przenieść instalacje gier na inny dysk na swoim urządzeniu, jeśli masz do tego wolne miejsce.
