Włączasz przeglądarkę Chrome, a tam czarny ekran? Nie można otworzyć żadnej strony ani wpisać jakiekolwiek adresu, gdyż cała zawartość okna to tylko jednolite czarne tło? Zobacz, jak to naprawić.
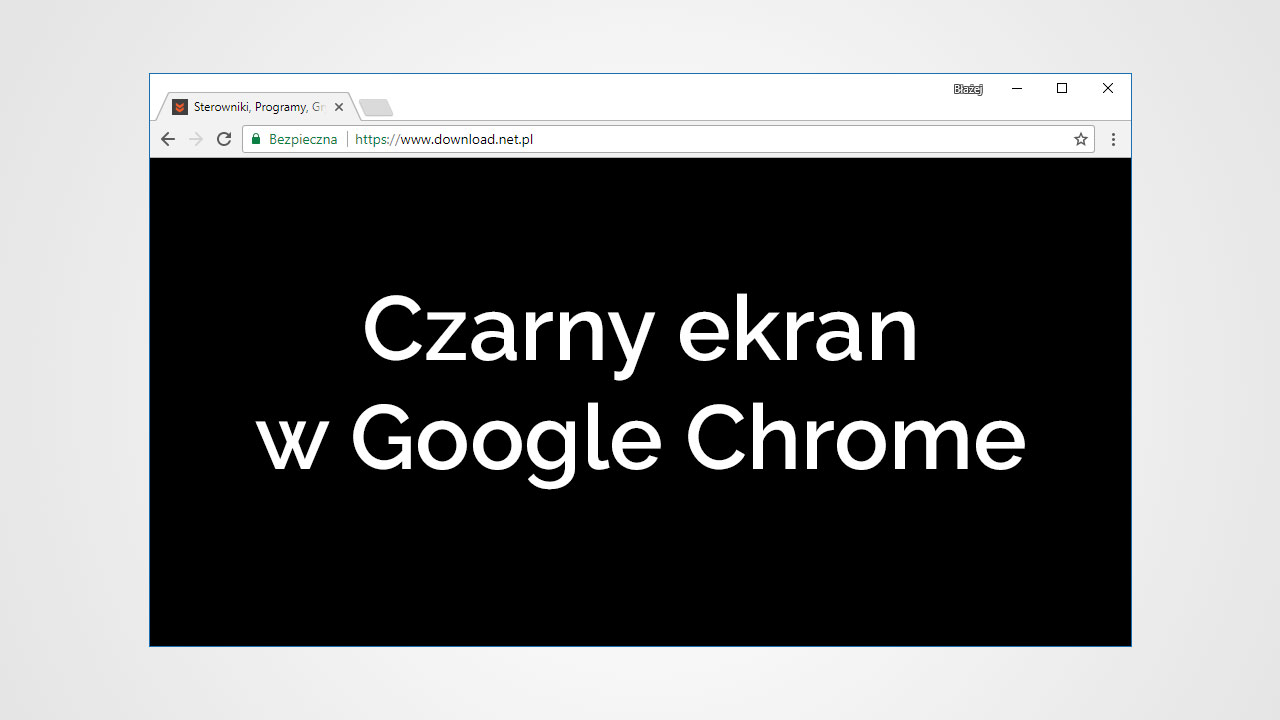
Masz problem z przeglądarką Chrome i czarnym ekranem, który wyświetla się zamiast właściwego interfejsu przeglądarki? Jest szansa, aby to naprawić. Ostatnimi czasy coraz więcej użytkowników natknęło się na ten problem. Uruchamiamy przeglądarkę Chrome, a tam czarne okno. Nie wyświetla się pasek adresu, interfejs przeglądarki, ani - tym bardziej - żadna strona internetowa.
Okazuje się, że ten problem najczęściej występuje w połączeniu Google Chrome z Windowsem 10. Aktualizacja sterowników do karty graficznej nie pomaga. Klasyczne ponowne uruchomienie przeglądarki lub całego systemu również nie daje pozytywnych rezultatów. Jak zatem z tym walczyć, gdy jedynie co widzimy w Chrome to czarny ekran?
Czarny ekran w Chrome. Jak naprawić ten problem?
Okazuje się, że najczęstszym rozwiązaniem problemu jest uruchomienie przeglądarki Google Chrome w trybie zgodności z systemem Windows 7. W magiczny sposób rozwiązuje to problemy z czarnym ekranem i interfejs przeglądarki jest poprawnie rysowany, a strony wyświetlają się normalnie. Zobaczmy, jak to zrobić w odpowiedni sposób.
Aby ustawić tryb zgodności dla Chrome, należy wejść do właściwości skrótu do przeglądarki. Jeśli skrót do Chrome masz w postaci ikony na Pulpicie, to po prostu kliknij go prawym przyciskiem myszy i wybierz „Właściwości”. Jeśli jednak skrót jest przypięty na stałe do paska zadań, to najpierw wciśnij i przytrzymaj klawisz Shift, a dopiero potem kliknij prawym przyciskiem myszy na ikonie Chrome na pasku zadań. Wybierz „Właściwości”.
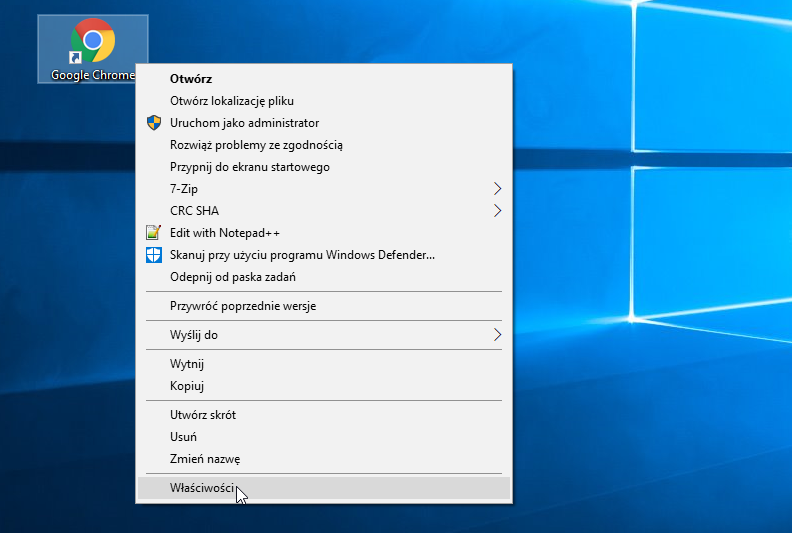
Gdy wejdziesz już do Właściwości skrótu do Chrome, to pora teraz ustawić tryb zgodności z Windowsem 7. W oknie właściwości przejdź do zakładki „Zgodność” i zaznacz pole „Uruchom ten tryb w trybie zgodności z”.
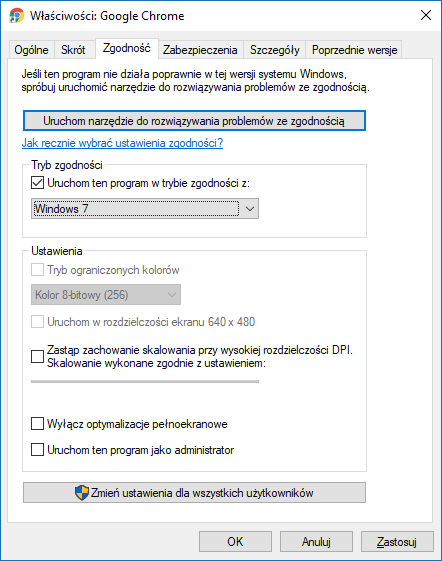
Z rozwijanej listy pod spodem wybierz system Windows 7 i kliknij przycisk „Zastosuj”. To jeszcze nie wszystko. Może się zdarzyć, że problem będzie powracać. Aby temu zapobiec, zanim zamkniesz okno Właściwości, kliknij w przycisk „Zmień ustawienia dla wszystkich użytkowników”, aby trwale ustawić tryb zgodności z Windowsem 7.
Teraz możesz zatwierdzić zmiany i zamknąć okno właściwości skrótu. Uruchom przeglądarkę Chrome – powinna się już wyświetlać poprawnie, bez czarnego tła.
