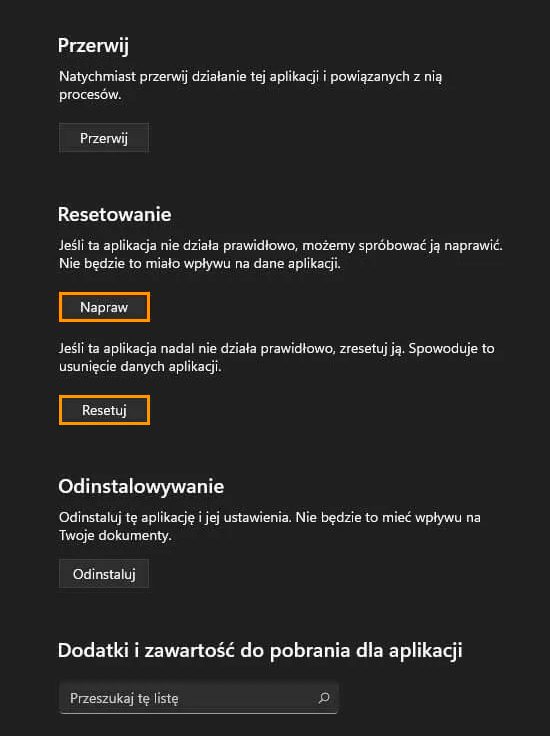Korzystasz ze sklepu Microsoft Store w systemie Windows 10 lub 11, ale masz problemy z wyświetleniem sekcji polecanych aplikacji? Ten artykuł pokaże Ci kilka różnych rzeczy, które możesz zrobić, aby rozwiązać problem i sprawić, by sekcja polecanych aplikacji wyświetlała się poprawnie, a nie jako puste miejsce.
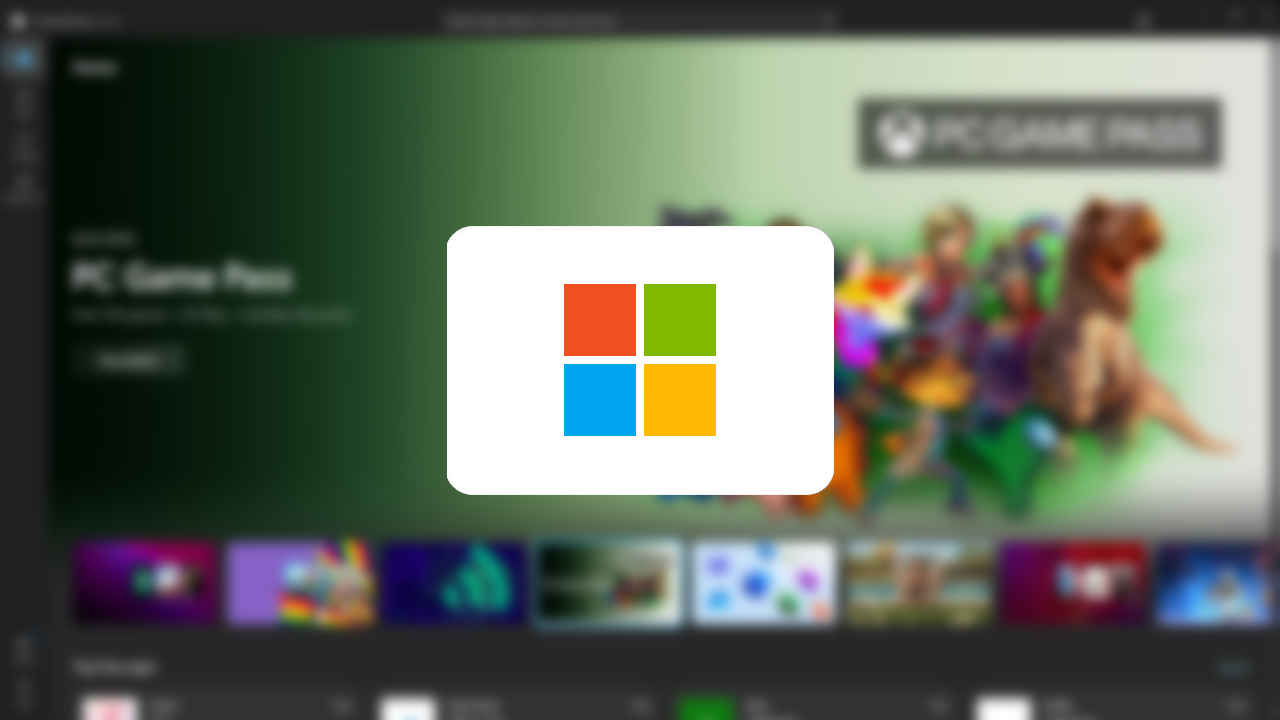
Microsoft Store w systemie Windows 10 i 11 nie jest najbardziej użyteczną aplikacją w systemie operacyjnym, ale prawdopodobnie będziesz korzystać z niej dość często, jeśli masz subskrypcję Game Pass lub szereg innych oficjalnych aplikacji firmy Microsoft. Jest to również jedna z bardziej podatnych na problemy aplikacji, możesz się więc w niej natknąć na wiele różnych komunikatów o błędach.
Jednym z najczęstszych problemów występujących w sklepie Microsoft Store w systemie Windows 11 i nieco rzadziej w systemie Windows 10 jest pusta sekcja Polecane aplikacje. Ta strona załaduje się pusta lub będzie się ładować w nieskończoność. Na szczęście istnieje wiele szybkich i łatwych kroków, które możesz podjąć, aby rozwiązać ten problem, więc postępuj zgodnie z poniższą listą, aż jedno z rozwiązań naprawi problem. Przed wykonaniem poniższych kroków upewnij się, że ponownie uruchomiłeś komputer i modem/router.
Jak naprawić Microsoft Store w systemie Windows 10 i 11, który nie wyświetla polecanych aplikacji? Napraw pustą sekcję polecanych aplikacji w sklepie Microsoft Store.
Pierwszą rzeczą, jaką możesz zrobić, aby spróbować rozwiązać ten problem, jest sprawdzenie aktualizacji systemu Windows. Być może firma Microsoft wykryła problem i wydała poprawkę w najnowszej aktualizacji, więc zaktualizowanie systemu Windows może okazać się pomocne. Aby zmusić system Windows do sprawdzenia dostępności aktualizacji, otwórz Ustawienia, naciskając klawisz Windows + I, a następnie przejdź do witryny Windows Update na dole listy po lewej stronie. Na koniec kliknij Sprawdź aktualizacje, a system Windows zajmie się resztą.
Wyczyść pamięć podręczną Microsoft Store, aby wyświetlić polecane aplikacje.
Wyczyszczenie pamięci podręcznej Sklepu Windows jest również dobrym pomysłem, ponieważ usunie wszelkie uszkodzenia, które mogą powodować ten komunikat o błędzie. Jeśli nie robiłeś tego wcześniej, postępuj zgodnie z krokami poniżej.
- Wyszukaj CMD w menu Start, a następnie kliknij prawym przyciskiem myszy Wiersz polecenia i wybierz Uruchom jako administrator.
- Teraz wpisz wsreset.exe i naciśnij Enter.
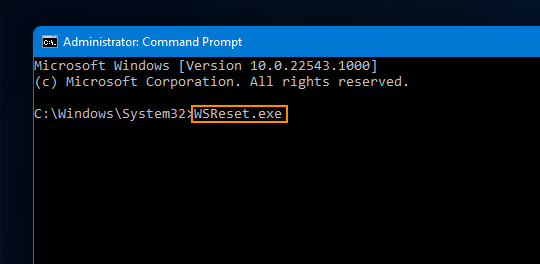
Po wyczyszczeniu pamięci podręcznej powinieneś móc normalnie korzystać z obu aplikacji.
Jeśli do tej pory nic nie zadziałało, możesz albo poczekać na przyszłą aktualizację systemu Windows, aby rozwiązać problem, albo zresetować system Windows 11 do początkowego stanu.
Uruchom narzędzie do rozwiązywania problemów z systemem Windows, aby naprawić brakującą sekcję polecanych aplikacji w sklepie Microsoft Store.
Aby uruchomić narzędzie do rozwiązywania problemów, musisz wykonać następujące czynności.
- Naciśnij klawisz Windows + I, aby otworzyć Ustawienia.
- Następnie przejdź do System> Rozwiązywanie problemów> Inne narzędzia do rozwiązywania problemów.
- Następnie kliknij Uruchom obok nagłówka Aplikacje ze Sklepu Windows.
- Teraz wystarczy postępować zgodnie z instrukcjami wyświetlanymi na ekranie i czekać na rozwiązanie problemu.
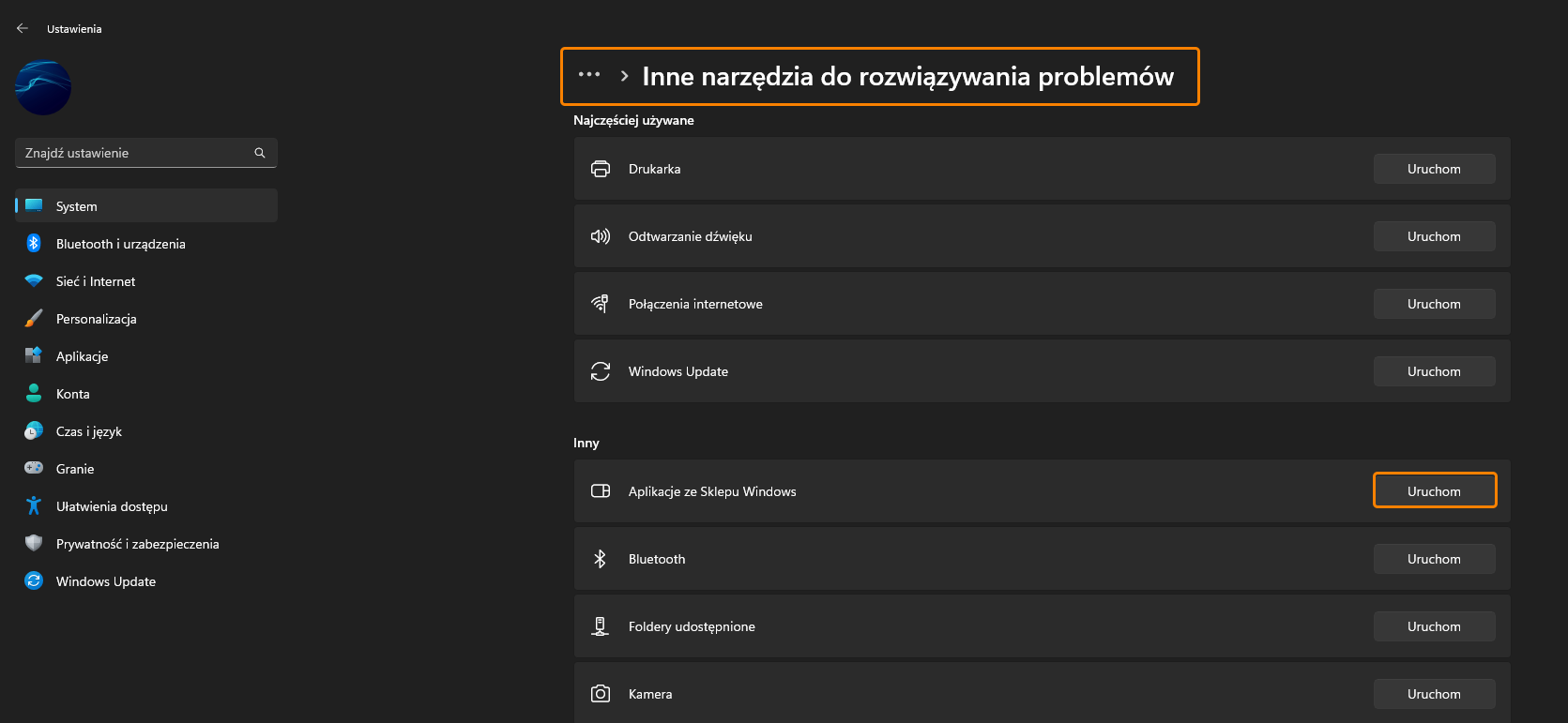
Napraw lub zresetuj Microsoft Store.
- Otwórz aplikację Ustawienia na komputerze, naciskając klawisz Windows + I i przejdź do Aplikacje, a następnie znajdź aplikację Microsoft Store.
W kolejnym kroku kliknij Opcje zaawansowane, a następnie przewiń listę w dół i kliknij Napraw. Jeśli naprawa aplikacji Microsoft Store nie rozwiąże problemu, możesz wrócić do tej samej lokalizacji i kliknąć Resetuj.