Miałeś niedawno aktualizację systemu Windows 11, a teraz masz problemy z dźwiękiem? Istnieje duża szansa, że Twój komputer z systemem Windows 11 właśnie zainstalował najnowszą aktualizację funkcji, aktualizację 22H2. Zgodnie z tradycją w przypadku głównych aktualizacji systemu Windows zwykle występują pewne problemy. Postępuj więc zgodnie z instrukcjami, ponieważ pokazujemy, jak rozwiązać problem z brakiem dźwięku po zainstalowaniu aktualizacji 22H2 systemu Windows 11.

Znowu nadszedł ten czas w roku, kiedy Microsoft wypuszcza swoje coroczne aktualizacje funkcji dla Windows 10 i 11. To właśnie ten moment, kiedy pojawia się mnóstwo problemów. Wiele osób nie może nawet zainstalować aktualizacji Windows 11 22H2, a kiedy już się to uda, to pojawiają się różne błędy, w tym problemy z dźwiękiem.
Chociaż firma Microsoft rozwiąże ten problem w przyszłych aktualizacjach, to prawdopodobnie zajmie im to kilka tygodni lub więcej, więc będziesz musiał wspomóc się kilkoma innymi rozwiązaniami, aby dźwięk ponownie działał po aktualizacji 22H2 systemu Windows 11. Dobrą wiadomością jest to, że przedstawione kroki mają dość wysoki wskaźnik powodzenia, jednak prawdopodobnie będziesz musiał wypróbować więcej niż jednego, zanim znajdziesz ten, który faktycznie zadziała.
Jak naprawić brak dźwięku po zainstalowaniu aktualizacji Windows 11 22H2?
Najszybszą i najłatwiejszą rzeczą, jaką możesz zrobić, aby spróbować rozwiązać ten problem, jest uruchomienie narzędzia do rozwiązywania problemów z dźwiękiem w systemie Windows. Spowoduje to znalezienie i naprawienie wszelkich problemów, które mogą powodować, że dźwięk nie działa na Twoim komputerze. Aby uruchomić narzędzie, wykonaj następujące czynności.
- Najpierw otwórz Ustawienia, naciskając klawisz Windows + I.
- Następnie przewiń listę aw dół i kliknij Rozwiązywanie problemów > Inne narzędzia do rozwiązywania problemów > Odtwarzanie dźwięku.
- Teraz kliknij Uruchom i poczekaj na zakończenie procesu. Jeśli wszystko pójdzie dobrze, dźwięk zostanie przywrócony po ponownym uruchomieniu systemu.
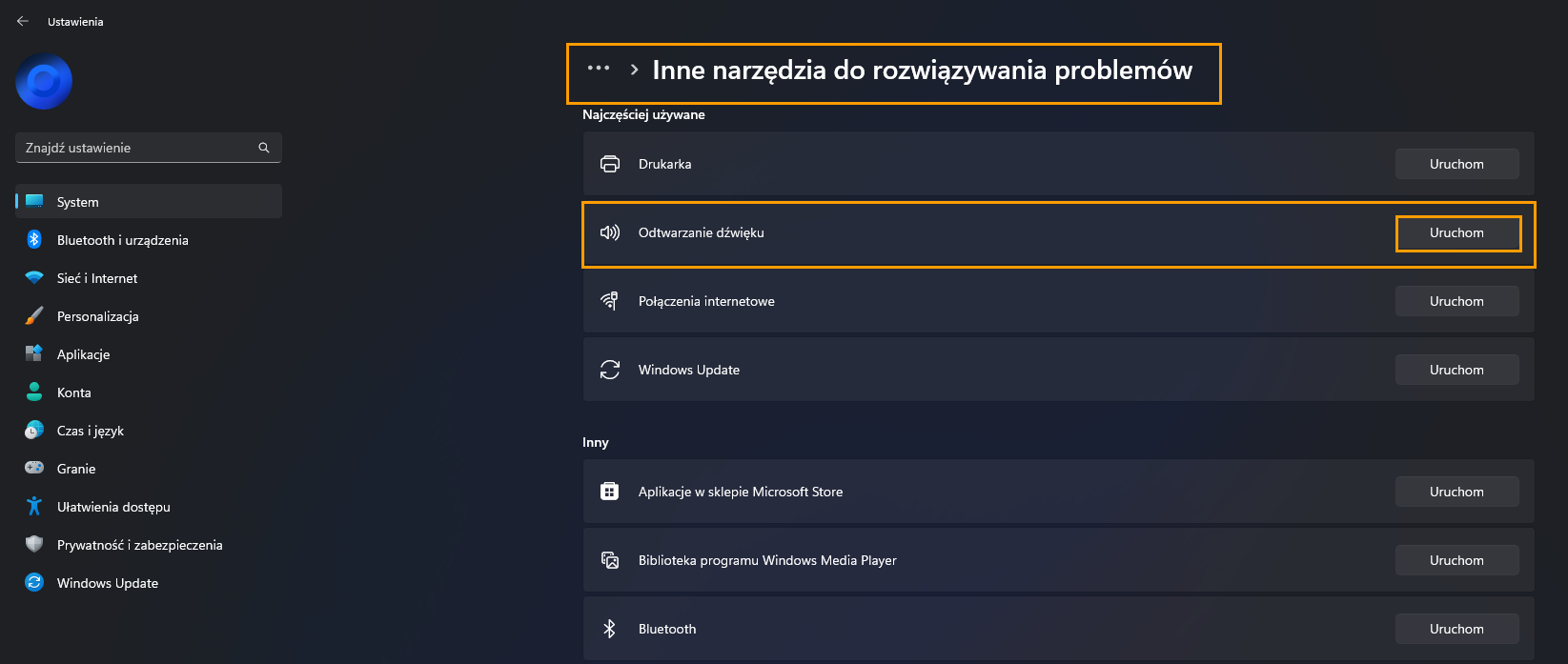 Jeśli to nie rozwiąże problemu, wykonaj następny krok.
Jeśli to nie rozwiąże problemu, wykonaj następny krok.
Odinstaluj aktualizację 22H2 i wróć do działającej wersji, dopóki firma Microsoft nie rozwiąże problemu.
Kolejną najlepszą opcją, której możesz użyć do rozwiązania problemu braku dźwięku po aktualizacji systemu Windows 11 do wersji 22H2, jest odinstalowanie aktualizacji. Spowoduje to powrót do ostatniej używanej wersji systemu Windows i naprawienie dźwięku. Niestety to działanie uniemożliwi korzystanie z jakichkolwiek nowych funkcji, które zostały dodane w 22H2.
Jak odinstalować aktualizację systemu Windows 11
Po odinstalowaniu aktualizacji upewnij się, że wstrzymałeś aktualizację systemu Windows na jakiś czas. W przeciwnym razie ponownie znajdziesz się w dokładnie tej samej sytuacji, gdy system Windows zacznie automatycznie się aktualizować. Aby wstrzymać aktualizacje systemu Windows 11, wystarczy przejść na główną stronę Windows Update i kliknąć Wstrzymaj na 1 tydzień. Niestety, będziesz musiał to powtarzać co 7 dni, ponieważ Microsoft nie pozwala na odkładanie aktualizacji na dłużej niż tydzień.
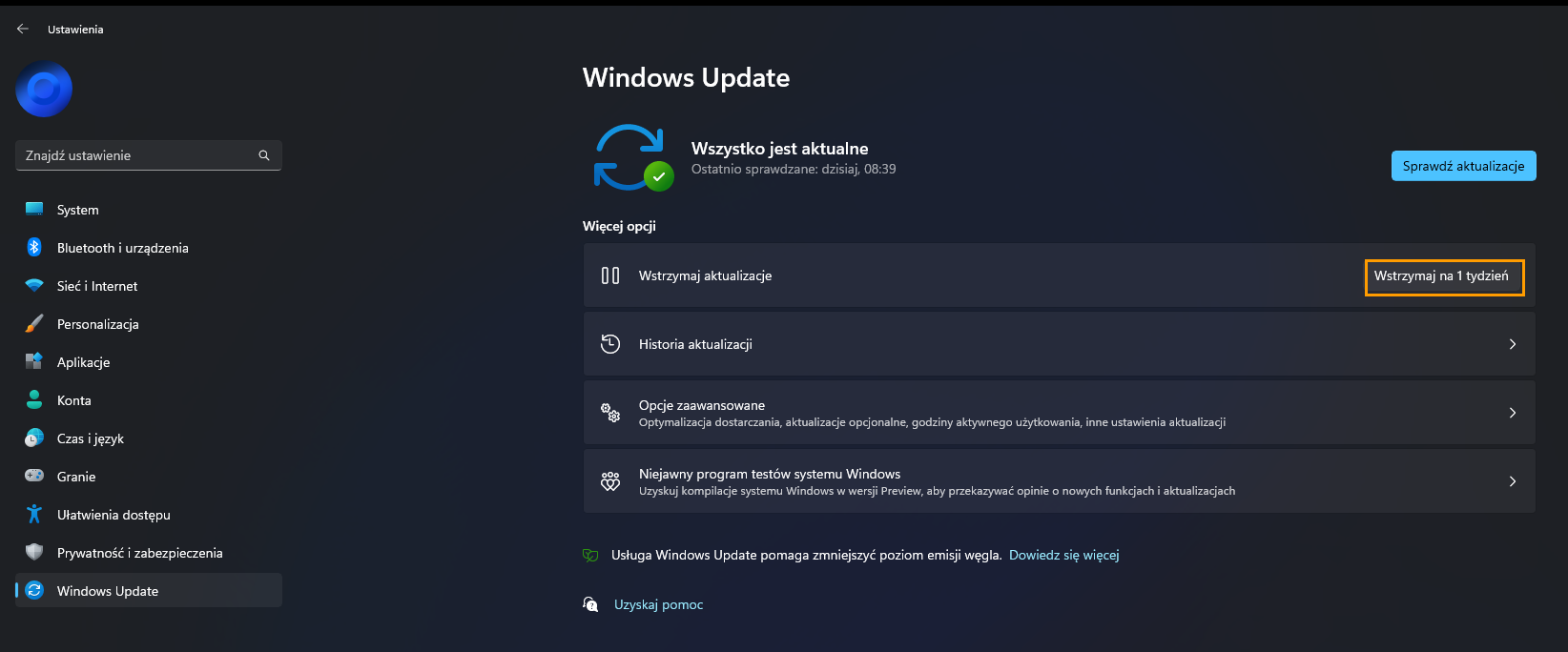 Jak długo należy odczekać przed ponowną próbą aktualizacji do systemu Windows 11 22H2?
Jak długo należy odczekać przed ponowną próbą aktualizacji do systemu Windows 11 22H2?
Z takimi problemami zazwyczaj trzeba czekać od 1 do 2 miesięcy lub do momentu, gdy gdzieś pojawi się informacja, że problem został rozwiązany. Tyle czasu zajmuje średnio firmie Microsoft znalezienie rozwiązań problemów z aktualizacją średniego poziomu. Musisz więc być cierpliwy albo wypróbować kroki przedstawione w tym poradniku, które pomogą Ci się uporać z tym problemem.
