Zaktualizowałeś oprogramowanie do MIUI 9 w Xiaomi Mi4C i smartfon nie chce się teraz uruchomić? Cały czas restartuje się tuż po wyświetleniu logo Mi? Masz tzw. bootloopa. Zobacz, jak to naprawić i odratować swój telefon.

Bootloop to przypadłość, na którą może „zachorować” każdy telefon. Polega to na tym, że urządzenie przestaje się uruchamiać do systemu. Włączamy smartfona, pokazuje się logo producenta, po chwili ekran gaśnie, a urządzenie uruchamia się ponownie. I tak w kółko. W Xiaomi Mi4C problem ten występuje często przy próbie aktualizacji urządzenia do MIUI 9.
Na szczęście nie wszystko stracone. Istnieje sposób na to, aby samodzielnie odratować swoje urządzenie i od razu zainstalować oprogramowanie MIUI 9. Niestety wiążę się to z usunięciem wszystkich danych z telefonu. Jednak lepsze to niż martwy telefon, prawda?
Krok 1: Pobierz wszystkie potrzebne pliki na dysk komputera
Do odratowania Mi4C będziemy potrzebować narzędzia MiFlash, które umożliwia ręczne wgranie oprogramowania. Konieczne będzie również pobranie odpowiedniej wersji oprogramowania, kompatybilnej z narzędziem MiFlash. Nie zadziałają tu pliki z oprogramowaniem pobrane z MIUIPolska.pl lub z Xiaomi.eu.
Na szczęście jeden z użytkowników forum MIUI.com przygotował takie oprogramowanie, zawierające MIUI 9 wraz z językiem polskim i aplikacjami Google (w tym ze Sklepem Play).
Pobierz MIUI 9 dla Mi4C w wersji Multilanguage
Gdy masz już wszystkie pliki, to pora przejść do odratowywania swojego urządzenia i wgrania do niego najnowszej wersji MIUI 9.
Krok 2: Zainstaluj oprogramowanie MiFlash w komputerze
Najpierw upewnij się, że w komputerze masz zainstalowane oprogramowanie Mi PC Suite, które służy do zarządzania telefonem. Nie musisz z niego korzystać – jest ono jednak konieczne do tego, aby w pełni zainstalować sterowniki do swojego urządzenia.
Po zainstalowaniu Mi PC Suite należy zainstalować narzędzie MiFlash. Instalacja jest bardzo prosta i nie różni się niczym od instalacji jakiekolwiek zwykłego programu. Mogą się jednak pojawić problemy w systemie Windows 10 ze względu na brak bibliotek .NET Framework 3.5.
Rozwiązaniem jest samodzielna instalacja bibliotek .NET Framework 3.5 za pomocą ustawień systemu. Wysuń menu Start i wyszukaj opcji o nazwie „Włącz lub wyłącz funkcje systemu Windows”.
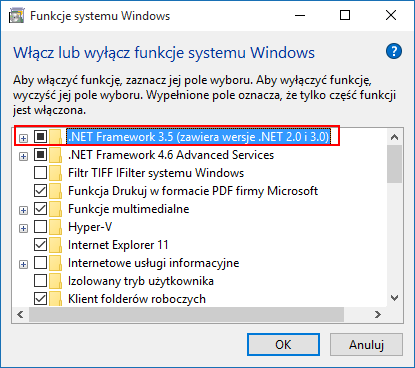
W nowym okienku z listą funkcji systemowych wyszukaj pozycji .NET Framework 3.5 – powinna się znajdować na samej górze. Zaznacz ją, a następnie kliknij OK.
Po kliknięciu OK rozpocznie się proces pobierania i instalacji potrzebnych bibliotek. Teraz możesz zainstalować już oprogramowanie MiFlash bez jakichkolwiek błędów.
Krok 3: Zainstaluj MIUI 9 za pomocą MiFlash
Pierwszym krokiem jest rozpakowanie archiwum z oprogramowaniem MIUI 9. To niby błahy proces, ale warto zwrócić uwagę na to, aby wypakować oprogramowanie w odpowiedni sposób i nie tworzyć zbyt dużo zagnieżdżonych podkatalogów.
Otwórz archiwum z oprogramowaniem MIUI 9 np. za pomocą programu WinRAR lub 7-ZIP, a następnie wejdź do katalogu „libra”, w którym wyświetlają się podfoldery EDL oraz IMAGES, a także pliki ADB, FASTBOOT, Flash_all i tym podobne.
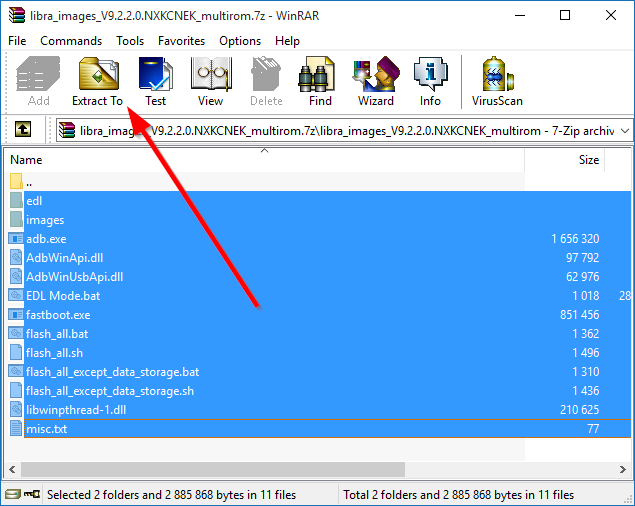
Zaznacz wszystkie pliki i foldery, a następnie kliknij w przycisk „Wypakuj do” (Extract to). Wskaż dowolny folder do wypakowania. Dla uproszczenia procesu zalecam, aby był to np. folder o nazwie ROM bezpośrednio na dysku C.
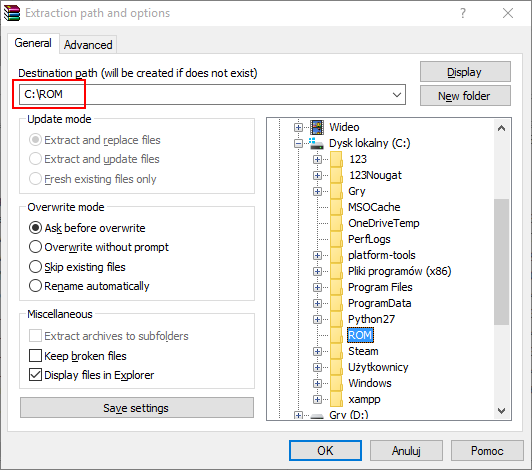
Wtedy całe oprogramowanie będzie się znajdować bezpośrednio w ścieżce „C:/ROM” i będzie łatwo dostępne dla programu MiFlash. Po wypakowaniu powinniśmy otrzymać taki folder, jak na zrzucie ekranu poniżej.
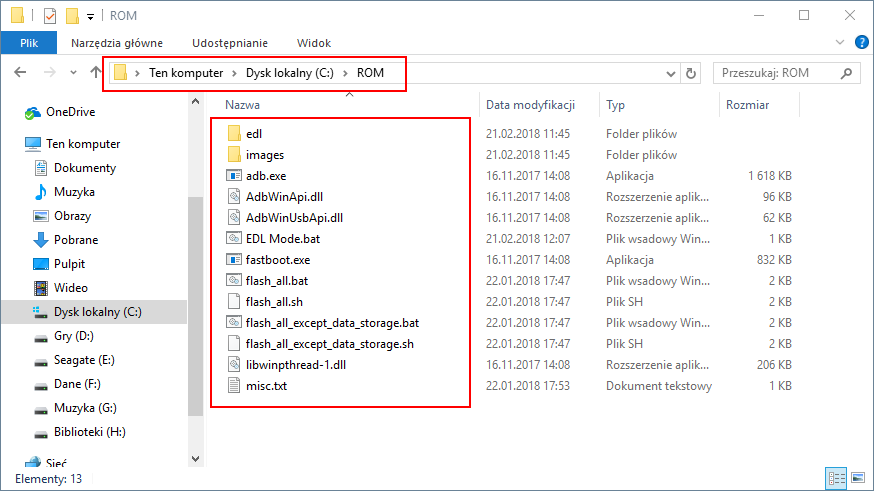
Kolejnym krokiem jest przełączenie Mi4C do trybu Fastboot. Na swoim Mi4C, który jest zapętlony w bootloopie, wciśnij i przytrzymaj jednocześnie przycisk zasilania oraz przycisk zmniejszania głośności. Trzymaj tak długo, aż na ekranie pojawi się tryb Fastboot. Po wejściu do trybu Fastboot podłącz smartfon do komputera za pomocą kabla USB.

Otwórz wypakowany katalog „C:/ROM/”. W środku znajdziesz plik o nazwie EDL Mode.bat – uruchom go. Pojawi się niewielkie okienko Wiersza polecenia z napisem „Hit ENTER to boot into EDL mode”.
Wciśnij przycisk Enter – jeśli wszystko poszło dobrze, to ekran w twoim smartfonie powinien teraz zgasnąć, gdyż urządzenie zostało przełączone do trybu wgrywania stockowego oprogramowania.
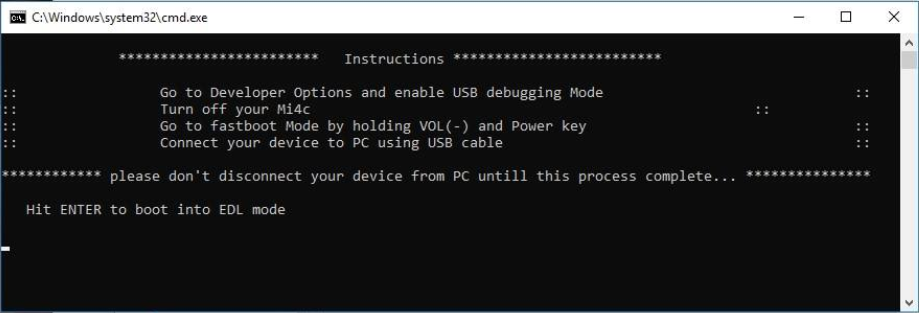
Uruchom program MiFlash. W górnym lewym rogu kliknij w przycisk „Select”, a następnie wskaż folder „C:/ROM/”. Potwierdź wybór folderu przyciskiem OK. W oknie MiFlash wciśnij przycisk „Refresh”, aby odświeżyć listę urządzeń. Na liście powinno wyświetlić się urządzenie COM10.
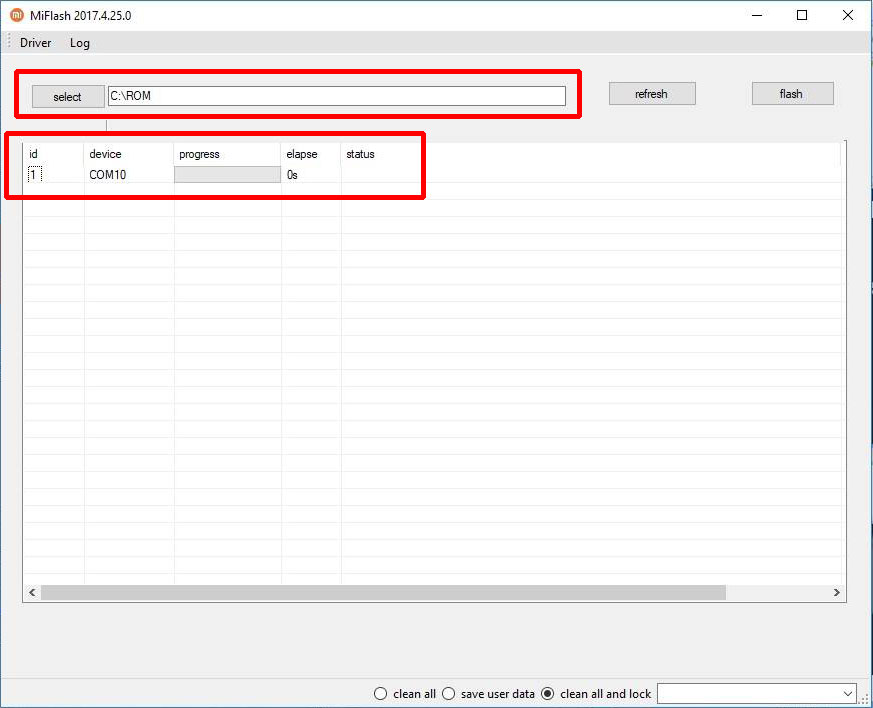
Jeśli tak, to znaczy, że telefon jest poprawnie wykryty i gotowy do wgrania oprogramowania. Kliknij w przycisk „Flash” w górnym prawym rogu, aby zainstalować oprogramowanie.
Rozpocznie się teraz proces instalacji plików przez MiFlash. Nie odłączaj telefonu od komputera i nie wyłączaj programu MiFlash dopóki nie wyświetli się komunikat „Flash done”.
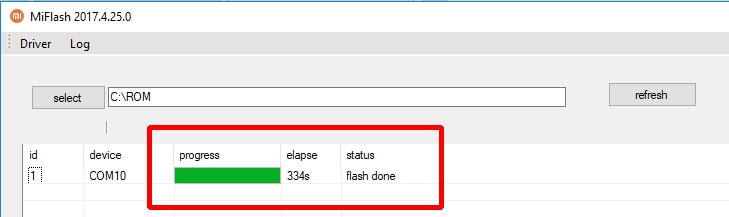
Gdy taki komunikat się pojawi, możesz zamknąć program MiFlash, odłączyć kabel USB od telefonu i uruchomić swoje urządzenie poprzez dłuższe przytrzymanie przycisku zasilania.
Na ekranie pojawi się logo Mi, ale tym razem urządzenie nie będzie się w kółko restartować i rozpocznie się proces uruchamiania systemu. Pierwsze uruchomienie Androida po wgraniu przez MiFlash może potrwać nawet kilka minut, więc należy uzbroić się w cierpliwość.
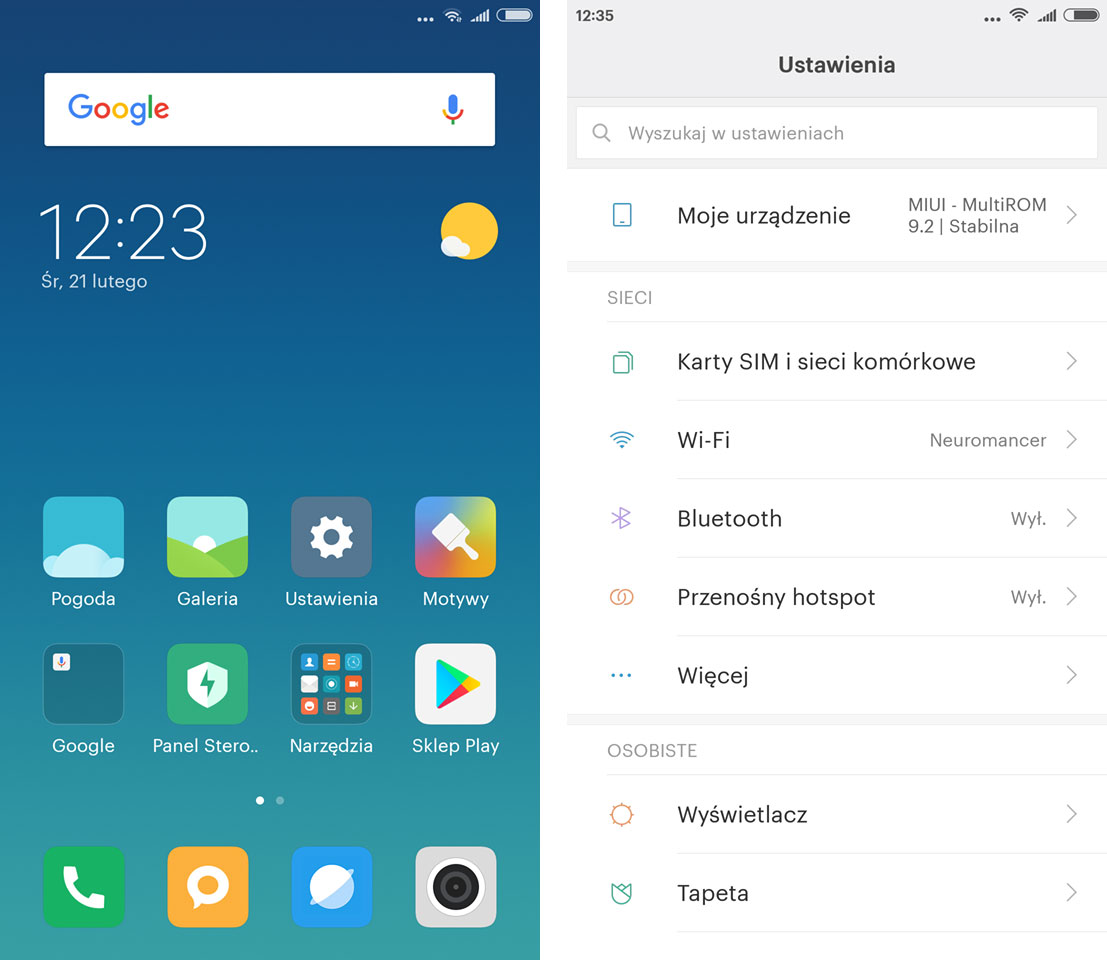
Oprogramowanie jest w pełni sprawne, pozbawione chińskich zbędnych dodatków, ma w pełni spolszczony interfejs i obsługę aplikacji Google oraz Sklepu Play. Nie ma też żadnych aplikacji z chińskim językiem oraz pozostałości tego typu – w pełni nadaje się do codziennego użytkowania.
