Wraz z ostatnimi aktualizacjami macOS zaczęło pojawiać się więcej niż dotychczas błędów i problemów z komputerami Mac. Być może jest to chwilowy spadek jakości, może macOS zostanie wkrótce bardziej dopracowany, a może po prostu Apple wchodzi w gorszą fazę rozwoju. W każdym razie, jeżeli borykacie się z błędami w komputerach firmy Apple, warto poszukać rozwiązania - często można je znaleźć samemu i w ten sposób oszczędzić sobie nerwów i problemów.
Jeżeli idzie o obsługę Bluetootha, to w MacBookach czy iMakach jest ona wręcz nieodzowna. Jeżeli np. korzystamy z zewnętrznej klawiatury czy myszki - problem z obsługą Buetootha będize po prostu utrudniał nam pracę. W tym poradniku chcieliśmy omówić kwestię błędu, który pojawia się niekiedy po ponownym uruchomieniu systemu macOS (El Capitan, Sierra, Yosemite). Mianowicie, ikona Bluetootha w pasku zadań macOS staje się szara, a jeżeli klikniemy ją kursorem myszki, pojawia się informacja "Bluetooth niedostępny". Przejdźmy zatem do rozwiązania problemu.
Usuwanie problemu z Bluetooth w komputerach Mac
Na szczęście jest to błąd, który bardzo szybko możemy samodzielnie naprawić. Na początek jednak krótka informacja - restart komputera czy szukanie rozwiązania z poziomu Preferencji systemowych niewiele pomogą. Problem wiąże się bowiem z obsługą ustawień Bluetootha, w których pojawia się błąd uniemożliwiająćy skorzystanie z tego rozwiązania.
W celu naprawienia problemu uruchamiamy menedżer plików Finder, a następnie przechodzimy z jego poziomu do folderu Biblioteki. Ważne, aby otworzyć ścieżkę /Biblioteki, a nie /użytkownicy/nazwa użytkownika/Biblioteki. Chodzi nam o dostęp do podstawowych ustawień Bluetootha w naszym komputerze.
Po otwarciu folderu Biblioteki (Libraries) na naszym dysku, przechodzimy do kolejnego folderu - Preferences. Teraz, kiedy zawartość folderu zostanie wczytana w naszym komputerze, przechodzimy do pliku, który nosi nazwę:
- com.apple.Bluetooth.plist
Następnie zaznaczamy wzmiankowany plik i kasujemy go. Jeżeli nie mamy uprawnień administratora, należy je sobie oczywiście wcześniej nadać. Nie należy się obawiać, usuwając plik preferencji Bluetootha nie wyrządzamy żadnych szkód w swoim komputerze. Wystarczy tylko zrestartować komputera, aby macOS przywrócił ustawienia w ich pierwotnej funkcji.
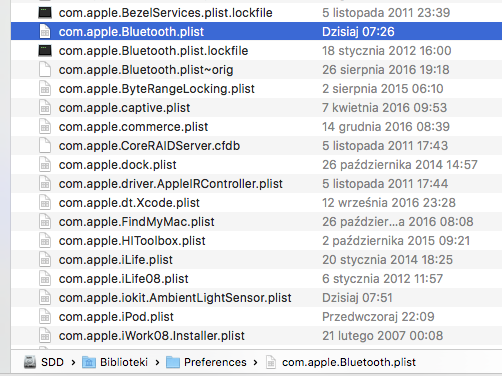
A zatem, po usunięciu pliku ustawień Bluetootha z naszego komputera, wyłączamy system - w klasyczny sposób. Następnie należy odczekać minimum minutę i dopiero potem ponownie uruchomić komputer. Kiedy ponownie włączymy naszego Maka, Bluetooth będzie już normalnie dostępny i bez żadnych problemów połączy się z naszymi urządzeniami peryferyjnymi - takimi jak mysz, klawiatura zewnętrzna itp. Gdybyście jednak nadal mieli problemy z obsługą Bluetootha, prosimy o komentarze - postaramy się pomóc.

