Grasz w Path of Exile, ale co kilkadziesiąt minut wyświetla Ci się błąd typu Bad Allocation lub Exception i gra się zamyka? Zobaczmy, jak naprawić te błędy w Path of Exile i zminimalizować ilość problemów w trakcie gry.
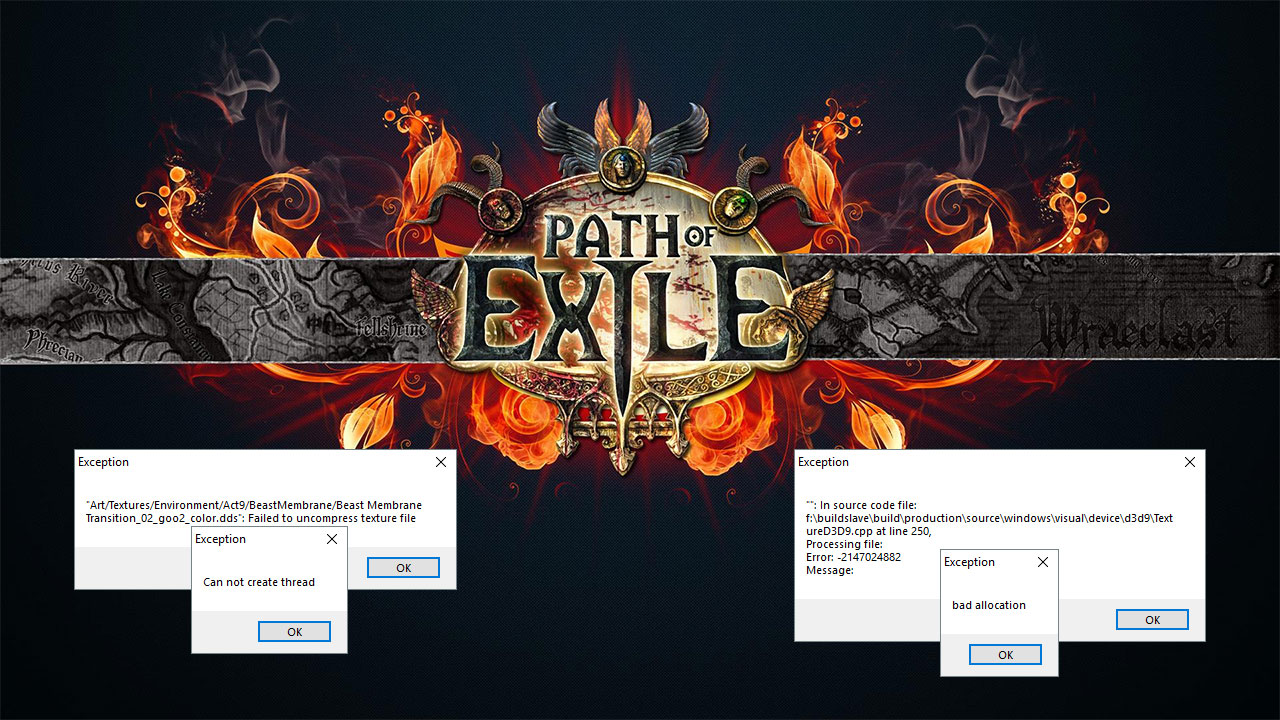
Path of Exile to bardzo popularna gra typu hack and slash, w którą możemy zagrać całkowicie za darmo na platformie Steam. Niestety, mimo ogromnej popularności gra nadal potrafi borykać się z pewnymi problemami technicznymi. Najbardziej uciążliwymi są te, które powodują zamykanie się gry i powracanie do Pulpitu. Ostatnimi czasy gracze narzekają na błędy typu Bad allocation oraz Exception.
Błędy te najczęściej pojawiają się podczas zmiany lokacji, gdy gra próbuje wczytać nowe dane. Na ekranie pojawia się okno „Exception”, które wskazuje np. na problem z DirectX lub teksturą, a następnie nad nim wyskakuje kolejne okno z komunikatem „Bad allocation”. Nie jest znana dokładna przyczyna występowania tego błędu, ale dotyka on wielu graczy. Zobaczmy, co zrobić, aby wyeliminować ten błąd lub chociaż ograniczyć jego występowanie.
1. Sprawdź spójność plików gry na Steam
Pierwszym, bardzo prostym sposobem jest sprawdzenie integralności plików za pomocą Steama. Opcja ta pozwoli sprawdzić, czy w folderze z grą nie ma brakujących plików, których nieobecność może powodować wyświetlanie błędów i wysypywanie się gry.
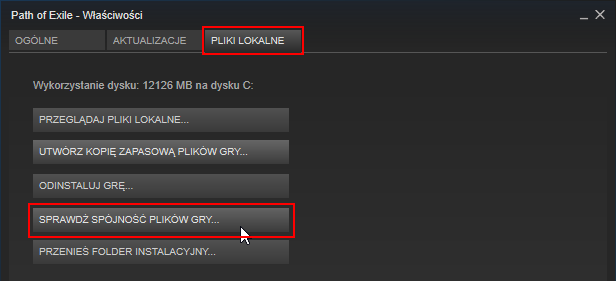
Aby to zrobić, kliknij w Steam prawym przyciskiem myszy na grze Path of Exile i przejdź do Właściwości. W nowym oknie udaj się do zakładki „Pliki lokalne”, a następnie kliknij w przycisk „Sprawdź spójność gry”. Steam przeskanuje teraz cały folder z grą Path of Exile w poszukiwaniu brakujących lub zmodyfikowanych plików, a następnie pobierze błędne lub nieobecne pozycje od nowa.
2. Sprawdź poprawność plików za pomocą narzędzia PackCheck w folderze Path of Exile
Oprócz funkcji sprawdzania plików za pomocą Steam dostępne jest jeszcze autorskie narzędzie od twórców gry, które pozwala sprawdzić pliki gry pod kątem błędów. Narzędzie to nazywa się PackCheck i jest w folderze z grą.
Otwórz folder gry Path fo Exile. Jeśli nie wiesz, gdzie jest gra zainstalowana, to kliknij prawym przyciskiem myszy na grze w Steam, przejdź do Właściwości, udaj się do zakładki Pliki lokalne, a następnie wybierz opcję „Przeglądaj pliki lokalne”.
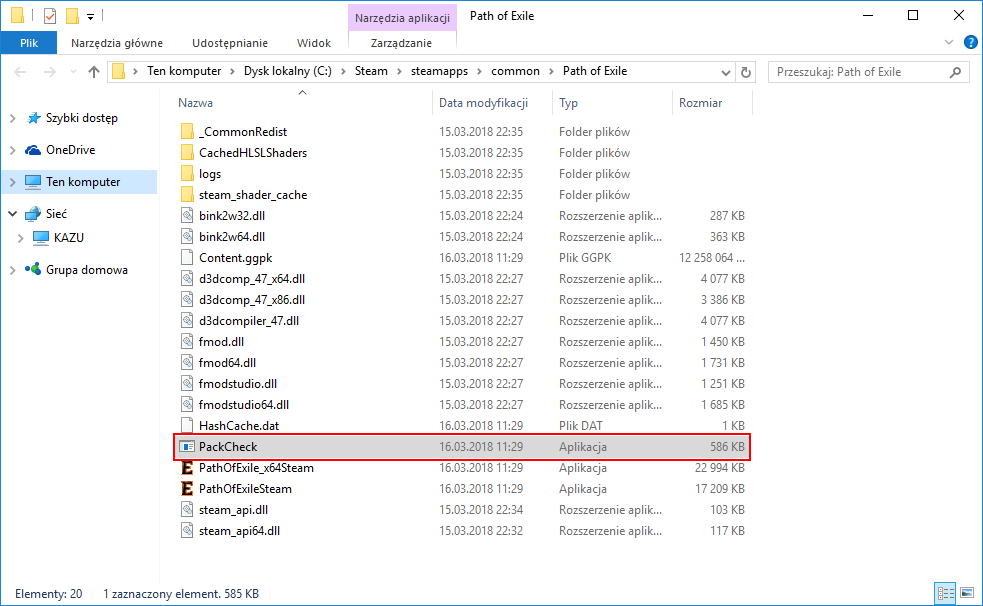
W folderze z Path of Exile znajdziesz plik PackCheck.exe. Kliknij go prawym przyciskiem myszy i wybierz opcję „Uruchom jako administrator”, aby rozpocząć skanowanie plików w poszukiwaniu uszkodzonych danych. Jeżeli narzędzie wykryje uszkodzenia, to pliki zostaną naprawione lub pobrane od początku.
3. Użyj wersji DirectX 11 w Path of Exile
Path of Exile to gra, która ma działać na jak największej ilości konfiguracji sprzętowych. Tyczy się to również całego renderowania grafiki. W ustawieniach gry możemy w dowolnej chwili zmienić, którą wersję DirectX chcemy używać. Jeżeli masz ustawione korzystanie z DirectX 9, to warto spróbować przestawić tę opcję na DirectX 11, gdyż gracze zgłaszają, że ilość błędów Bad Allocation oraz Exception drastycznie wtedy maleje. Trzeba jednak pamiętać, że nasza karta graficzna musi obsługiwać DirectX 11, aby ta opcja zadziałała.
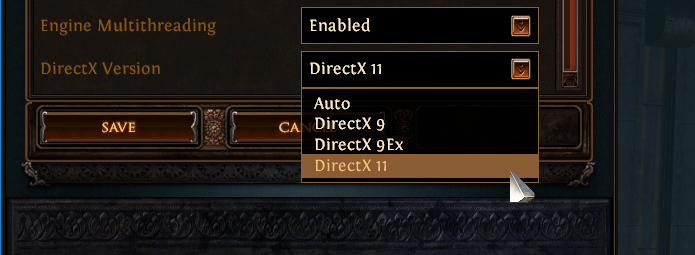
Aby to zrobić, przejdź do gry Path of Exile i na ekranie wyboru serwera skorzystaj z przycisku „Options”. W opcjach upewnij się, że jesteś w zakładce z ustawieniami graficznymi, a następnie przewiń zawartość ustawień na sam dół. Znajdziesz tu pole „DirectX version”. Wybierz w tym miejscu wersję DirectX 11, zapisz zmiany i uruchom grę ponownie.
4. Korzystasz z Windows 8, 8.1 lub 10? Spróbuj uruchomić grę w trybie kompatybilności z Windows 7
Część użytkowników zgłasza również, że problem został zminimalizowany po ustawieniu trybu zgodności z Windows 7. Aby to zrobić, wejdź do folderu z grą. Znajdziesz tu dwa pliki EXE:
- PathofExile_x64Steam.exe
- PathofExileSteam.exe
Jeden odpowiada za uruchomienie gry w trybie 64-bitowym, natomiast drugi jest dla systemów 32-bitowych. Jeżeli nie wiesz, jaki system posiadasz, to nic nie szkodzi – po prostu ustaw tryb zgodności z Windows 7 dla obu procesów.
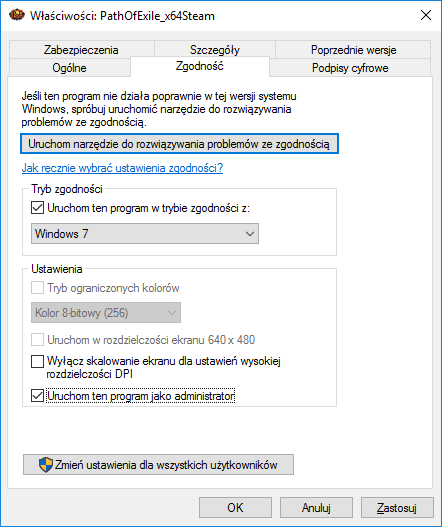
W tym celu kliknij prawym przyciskiem myszy na pierwszym pliku EXE i wejdź do Właściwości. Następnie udaj się do zakładki „Zgodność” i zaznacz pole „Uruchom ten program w trybie zgodności z”. Z listy dostępnych opcji wybierz „Windows 7”. Zaznacz również pole „Uruchom jako administrator”.
Zapisz zmiany przyciskiem „Zastosuj” i zamknij okno za pomocą przycisku „OK”. Wykonaj to samo dla drugiego pliku EXE z powyższej listy.
