Użytkownicy często napotykają błąd OneDrive 0x800701AA, który stwierdza, że „Operacja w chmurze nie została zakończona” podczas próby przeniesienia plików i folderów z OneDrive na zewnętrzny dysk twardy. Ten błąd może wystąpić z powodu niestabilnego połączenia internetowego, niewystarczającej ilości miejsca na dysku lub usterek na serwerze OneDrive. W tym artykule przyjrzymy się kilku skutecznym metodom rozwiązywania błędu OneDrive 0x800701AA w systemie Windows 11/10.

Jeśli jesteś użytkownikiem usługi przechowywania danych w chmurze firmy Microsoft, OneDrive, być może w pewnym momencie napotkałeś błąd 0x800701AA. Ten komunikat o błędzie, który mówi, że „Operacja w chmurze nie została zakończona” często pojawia się, gdy użytkownicy próbują przenieść pliki i foldery ze swojego konta OneDrive na zewnętrzny dysk twardy.
Ten błąd może być frustrujący i zakłócać pracę, ale na szczęście istnieje kilka kroków, które można podjąć, aby go naprawić. W tym artykule przyjrzymy się kilku najskuteczniejszym sposobom, które pozwolą na pozbycie się błędu OneDrive 0x800701AA w systemie Windows 11/10. Jak zawsze wymieniliśmy te kroki w kolejności łatwości i skuteczności. Postępuj więc zgodnie z kolejnością przedstawioną w tym poradniku.
Jak naprawić błąd OneDrive 0x800701AA: Operacja w chmurze nie została zakończona?
Podobnie jak w przypadku wszystkiego, co dotyczy obszaru online, pierwszą i najważniejszą rzeczą, którą musisz sprawdzić, jest połączenie z Internetem. Uruchom ponownie komputer i router internetowy. Jeśli po ponownym uruchomieniu systemu i routera nadal występują problemy, wykonaj czynności przedstawione poniżej.
Sprawdź dostępne miejsce na dysku, aby naprawić błąd usługi OneDrive 0x800701AA.
Aby sprawdzić dostępne miejsce na dysku twardym, wykonaj następujące czynności:
- Otwórz Eksplorator plików i kliknij prawym przyciskiem myszy partycję dysku powiązaną z OneDrive.
- Kliknij Właściwości i sprawdź, czy jest wystarczająco dużo miejsca na transfery folderów, które próbujesz wykonać.
- Jeśli miejsce na dysku jest niewystarczające, spróbuj usunąć niepotrzebne pliki, aby zwolnić miejsce. Alternatywnie możesz odłączyć swoje konto OneDrive od komputera, a następnie połączyć je ponownie, otwierając Właściwości OneDrive za pomocą ikony pliku.
- Jeśli dostępna jest wystarczająca ilość miejsca na dysku, a problem dalej istnieje, to możesz przejść do kolejnych kroków.
Zresetuj OneDrive.
Jeśli uszkodzone pliki pamięci podręcznej powodują problemy z dostępem do plików w usłudze OneDrive, możesz spróbować zresetować aplikację do ustawień domyślnych. Oto jak możesz to zrobić w systemie Windows:
- Naciśnij kombinację klawiszy Windows + R, aby otworzyć polecenie Uruchom.
- Wklej następujące polecenie i naciśnij klawisz Enter, aby rozpocząć proces resetowania: %localappdata%\Microsoft\OneDrive\OneDrive.exe /reset
- Spowoduje to zniknięcie aplikacji, a następnie ponowne pojawienie się jej. Jeśli folder OneDrive nie otworzy się ponownie, możesz użyć następującego polecenia, które należy wpisać w polu polecenia Uruchom, aby go przywrócić: %localappdata%\Microsoft\OneDrive\OneDrive.exe
- To powinno przywrócić folder OneDrive i umożliwić bezproblemowy dostęp do plików.
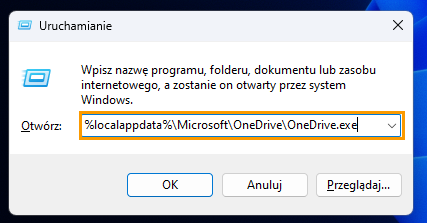
Zresetuj OneDrive (wersja Microsoft Store).
Aby zresetować aplikację OneDrive uzyskaną za pośrednictwem sklepu Microsoft Store, wykonaj następujące kroki:
- Uruchom aplikację OneDrive ze sklepu Microsoft Store.
- Kliknij trzy poziome kropki w prawym górnym rogu i wybierz Ustawienia.
- Kliknij przycisk Zresetuj teraz. Spowoduje to zresetowanie aplikacji OneDrive do ustawień domyślnych.
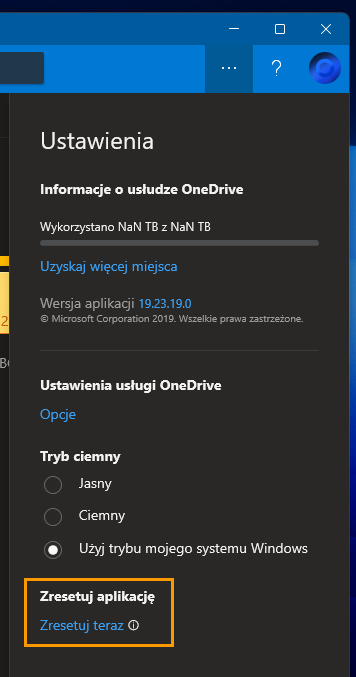
Mapuj dysk sieciowy dla biblioteki dokumentów programu SharePoint.
Aby zmapować dysk sieciowy dla biblioteki dokumentów programu SharePoint, wykonaj następujące kroki:
- Otwórz stronę logowania OneDrive i zaloguj się przy użyciu swojego konta Microsoft.
- Przejdź do biblioteki plików, z którą masz problemy i skopiuj adres URL z paska adresu.
- Otwórz Eksplorator plików i kliknij prawym przyciskiem myszy opcję Sieć z listy kart po lewej stronie. Kliknij Mapuj dysk sieciowy.
- Kliknij Połącz z witryną internetową, której możesz użyć do przechowywania dokumentów i obrazów, aby otworzyć kreatora lokalizacji sieciowej.
- Kontynuuj klikanie Dalej, aż dojdziesz do okna dialogowego, w którym musisz określić lokalizację swojej witryny.
- Wklej wcześniej skopiowaną lokalizację i zamień „//” na „\”.
- Określ nazwę lokalizacji sieciowej i kliknij Dalej > Zakończ.
Po zakończeniu tego procesu otwórz terminal Windows i uruchom go jako administrator. Wklej następujący blok kodu i naciśnij klawisz Enter, aby go uruchomić:
Get-ChildItem -Path 'C:\Users%username%\OneDriveSharePointPath' -Include ".xls",".doc",".ppt" -Recurse | ForEach-Object { $.FullName Get-Content -Path $.FullName -first 1 | Out-Null }
Spowoduje to przeskanowanie każdego dokumentu w bibliotece i zainicjowanie procesu naprawy plików, który powinien rozwiązać błąd i umożliwić dostęp do plików OneDrive. Mamy nadzieję, że to pomoże.
