Próbujesz użyć programu Microsoft Defender, „inaczej Windows Defender” w systemie Windows 11 i otrzymujesz następujący komunikat o błędzie – Silnik niedostępny (Engine Unavailable)? Ten artykuł pokaże Ci kilka różnych rzeczy, które możesz zrobić, aby rozwiązać ten problem i ponownie zaktualizować i uruchomić program Microsoft Defender na swoim urządzeniu.
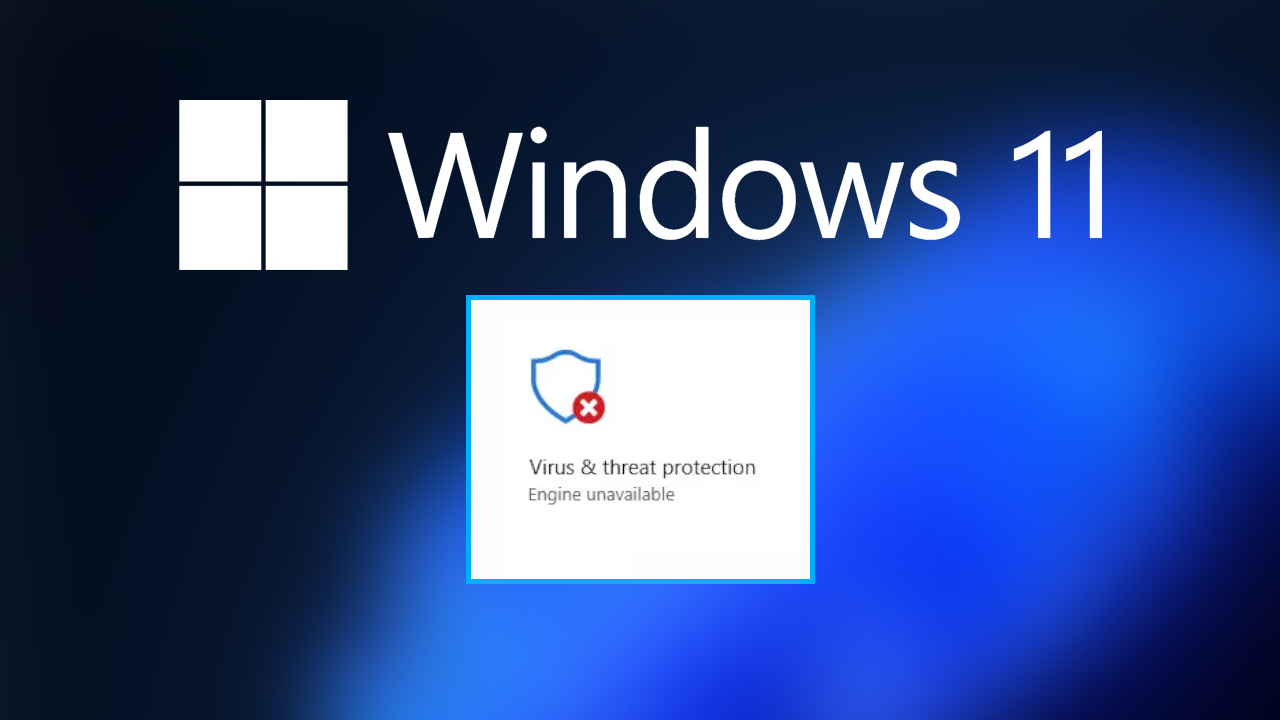
Większość osób, które aktualizują system Windows 11 z systemu Windows 10, zakłada, że otrzymują zupełnie nowy system operacyjny, który będzie znacznie mniej podatny na problemy i błędy. Jednak zazwyczaj dość szybko dowiadują się, że Windows 11 ma prawie wszystkie te same problemy, co każdy wcześniejszy system operacyjny Windows. Na szczęście, przynajmniej na razie, tempo występowania tych błędów jest mniejsze niż w pozostałych systemach operacyjnych.
Jeden z częstszych błędów, który wydaje się ostatnio występować, dotyczy programu Microsoft Defender i uniemożliwia Defenderowi uruchomienie lub aktualizację swojej bazy danych. Gdy pojawi się błąd, po prostu pokazuje komunikat “Silnik Defender Niedostępny” (Defender Engine Unavailable). Na szczęście, jeśli otrzymujesz ten komunikat o błędzie lub podobny, możesz zrobić kilka różnych rzeczy, aby rozwiązać problem. Przed wykonaniem poniższych kroków upewnij się, że zrestartowałeś modem/router i komputer. Szansa, że to rozwiąże problem jest raczej niewielka, ale zawsze należy to wykonać przed rozpoczęciem jakichkolwiek innych kroków.
Zresetuj program Microsoft Defender, aby naprawić niedostępny silnik Defender w systemie Windows.
Jeśli do tej pory nic nie zadziałało, możesz spróbować zresetować program Microsoft Defender na swoim komputerze.
- Kliknij prawym przyciskiem myszy Start i wybierz PowerShell (Administrator) i zaakceptuj monit bezpieczeństwa, gdy się pojawi.
- W nowym oknie skopiuj i wklej następujące polecenie i naciśnij Enter.
Get-AppxPackage Microsoft.SecHealthUI -AllUsers | Reset-AppxPackage
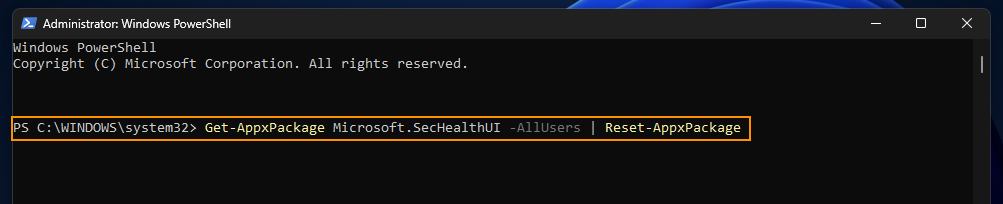
- Po zakończeniu procesu uruchom ponownie komputer i sprawdź, czy problem został rozwiązany.
Ręcznie zainstaluj aktualizacje Security Intelligence, aby naprawić niedostępny silnik Defender w systemie Windows.
Innym stosunkowo łatwym rozwiązaniem jest ręczna aktualizacja programu Microsoft Defender w celu rozwiązania tego problemu.
- Pobierz aktualizacje z oficjalnej strony Microsoft.
- Otwórz pobrany plik i postępuj zgodnie z instrukcjami wyświetlanymi na ekranie, aby zainstalować najnowszą aktualizację.
Jeśli to nie rozwiąże problemu, wypróbuj następne rozwiązanie.
Odinstaluj ostatnią aktualizację systemu Windows — mogła ona spowodować problem.
Problem z aktualizacjami systemu Windows może również prowadzić do tego błędu. Jeśli więc niedawno zainstalowałeś aktualizację systemu Windows i masz teraz problemy, dobrym pomysłem jest powrót do poprzedniej wersji i pominięcie tej problematycznej. Jeśli nie jesteś pewien, jak to zrobić, zapoznaj się z poniższym artykułem.
Jak odinstalować aktualizację systemu Windows 11.
Zresetuj instalację systemu Windows 11 za pomocą narzędzi odzyskiwania.
Jeśli żadne z powyższych rozwiązań nie pomogło w pozbyciu się tego problemu, będziesz musiał zresetować komputer do stanu początkowego. To rozwiąże problem w 100%, choć zajmie to sporo pracy.
- Aby to zrobić, otwórz Ustawienia > System > Odzyskiwanie > Resetuj ten komputer.
- Teraz wybierz opcję Zachowaj moje pliki i postępuj zgodnie z instrukcjami wyświetlanymi przez system Windows 11. Ukończenie procesu zajmie trochę czasu, więc upewnij się, że masz kilka godzin na przejście przez cały proces, zanim w ogóle go rozpoczniesz.
.png)
