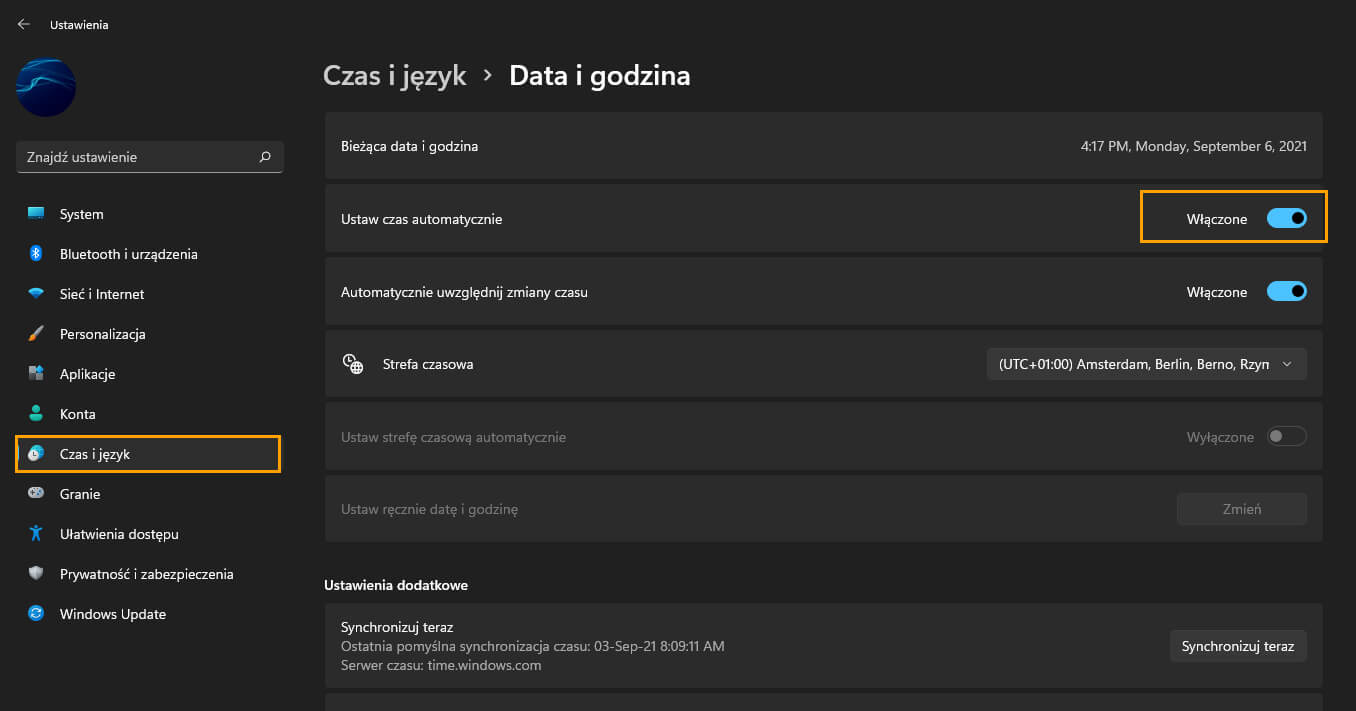Jeśli korzystasz z Microsoft Teams w systemie Windows 11 i podczas uruchamiania programu/aplikacji ciągle pojawia się następujący kod błędu caa70007. Ten artykuł poprowadzi Cię przez kilka różnych rozwiązań, które rozwiążą ten problem i umożliwią ponowne odpalenie aplikacji Teams.
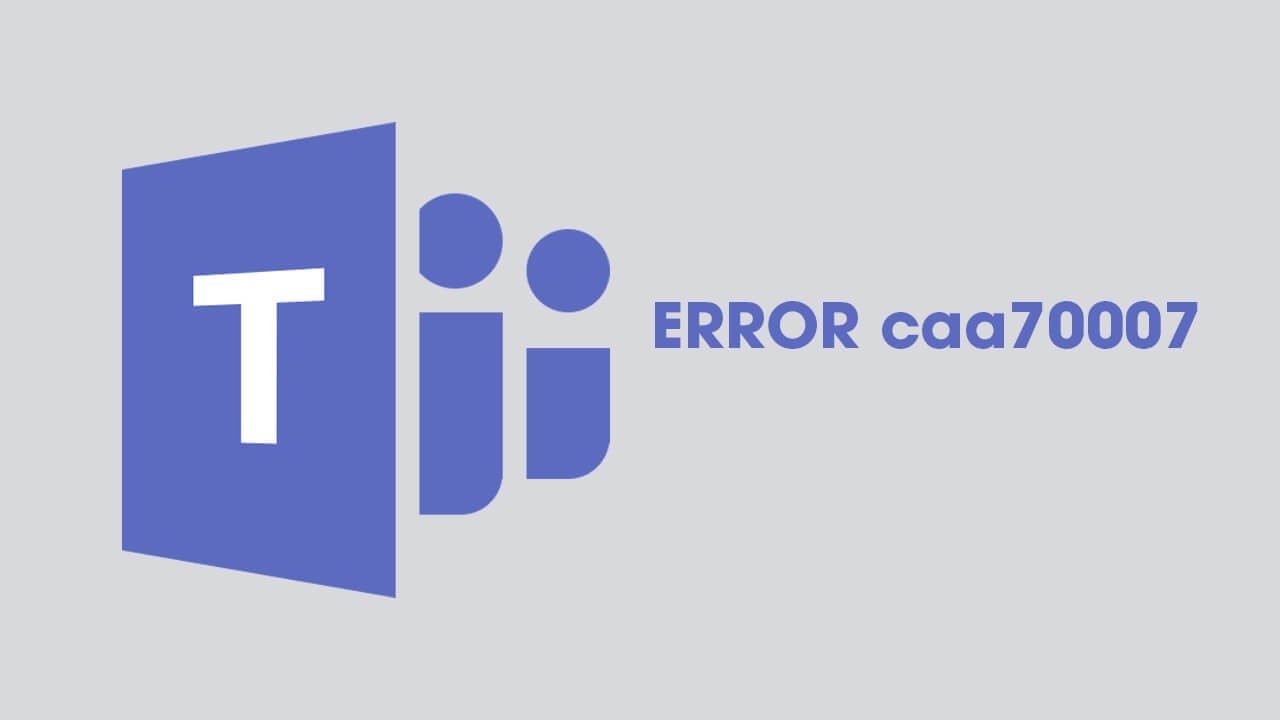
Powiązane: Jak naprawić błąd logowania do Microsoft Teams CAA2000B
Jeśli korzystasz z Microsoft Teams, prawdopodobnie spotykasz sporo komunikatów o błędach, niektóre nie blokują dostępu dla aplikacji, ale inne powodują, że zatrzymujesz się na etapie logowania. W przeszłości omówiliśmy sporo z tych błędów, możesz je sprawdzić tutaj. Jednak w tym przewodniku będziemy skupiać się nad stosunkowo nowym kodem błędu Microsoft Teams, który wydaje się występować najczęściej w systemie Windows 11 „Przepraszamy – napotkaliśmy problem, kod błędu caa70007”
Błąd Microsoft Teams caa70007 jest błędem uruchamiania w aplikacji Teams i zwykle występuje, gdy użytkownicy próbują włączyć aplikację Microsoft Teams.
Może się jednak zdarzyć, że aplikacja utknie lub nie powiedzie się proces logowania. Istnieje wiele różnych powodów, dla których może się to zdarzyć, ale zwykle dotyczą one kłopotów z Internetem/siecią lub błędnymi ustawieniami daty i godziny.
Ważne: jeśli w tym momencie nie masz czasu i musisz błyskawicznie połączyć się na spotkanie, sprawdź dostęp do Microsoft Teams z sieci Web, a następnie wróć i napraw problem, gdy będziesz mieć czas. Wykonanie poniższych kroków chwilę trwa.
Jak naprawić błąd Microsoft Teams- caa70007?
Pierwszą i najłatwiejszą rzeczą, jaką możesz zrobić, aby naprawić ten komunikat o błędzie, jest ponowne uruchomienie routera/modemu internetowego, a następnie ponowne uruchomienie komputera. Dziewięć razy na dziesięć rozwiąże to większość problemów z logowaniem do Microsoft Teams, jednak jeśli tak się nie stanie, możesz spróbować dwóch innych metod.
Pierwszy z nich wymaga wyczyszczenia pamięci podręcznej Microsoft Teams. Aby wyczyścić pamięć podręczną Microsoft Teams w systemie Windows, musisz wykonać następujące czynności.
- Najpierw otwórz narzędzie Uruchom , naciskając klawisz Windows + R.
- Następnie skopiuj i wklej %appdata%\Microsoft\teams\Cache w polu tekstowym i naciśnij Enter. Spowoduje to otwarcie okna Eksploratora plików w dokładnej lokalizacji jednej z pamięci podręcznych aplikacji Teams. Naciśnij Ctrl + A, aby zaznaczyć wszystko w lokalizacji, a następnie naciśnij Usuń, aby wszystko wyczyścić. Po usunięciu zrób to samo dla wszystkich następujących lokalizacji:
%appdata%\Microsoft\teams\application cache\cache
%appdata%\Microsoft\teams\blob_storage
%appdata%\Microsoft\teams\databases.
%appdata%\Microsoft\teams\GPUcache
%appdata%\Microsoft\teams\IndexedDB
%appdata%\Microsoft\teams\Local Storage
%appdata%\Microsoft\teams\tmp
Po wyczyszczeniu wszystkich powyższych elementów możesz ponownie uruchomić komputer i ponownie zalogować się na swoje konto Microsoft Teams. Powinien działać normalnie.
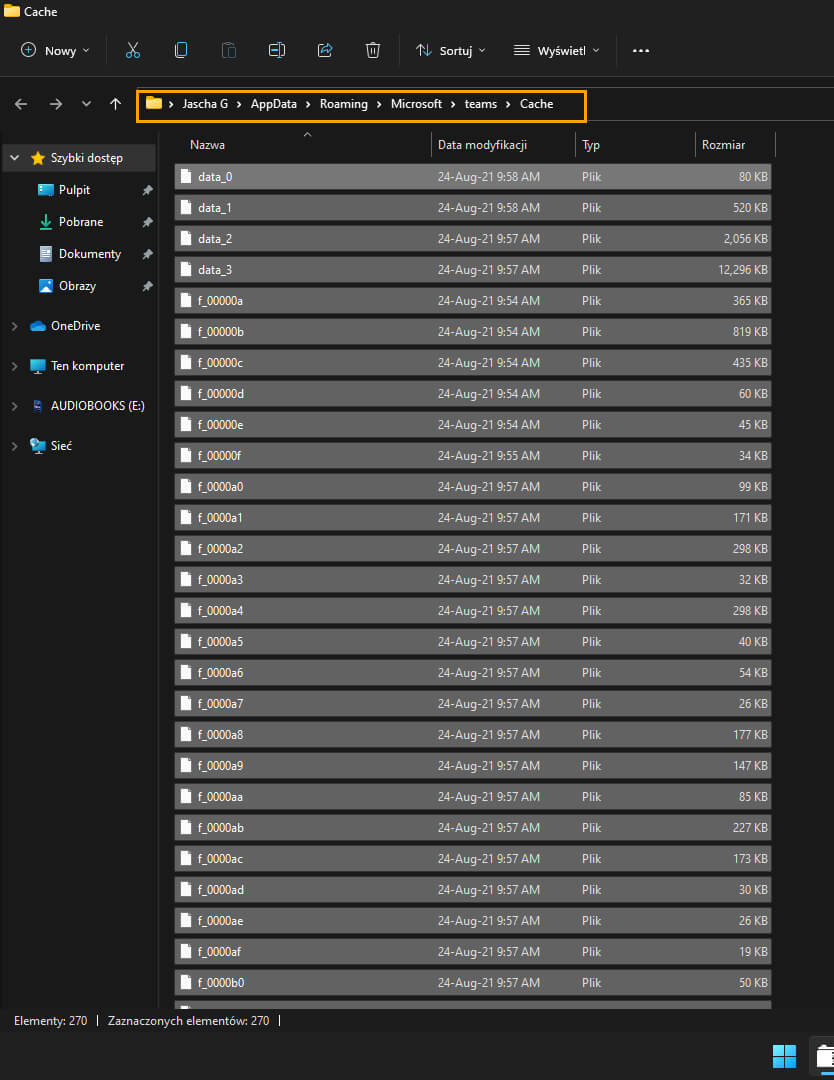
Zwolnij i odnów adres IP, aby naprawić kod błędu Teams caa70007.
- Aby to zrobić, wpisz CMD w menu Start.
- Po wyświetleniu wiersza polecenia wybierz Uruchom jako administrator po prawej stronie.
- Teraz w oknie poleceń wpisz ipconfig/release , a następnie naciśnij Enter. To polecenie zwolni adres IP twojego komputera.
- Następnie wpisz ipconfig/renew i naciśnij Enter. Spowoduje to odnowienie adresu IP Twojego komputera.
Zamknij okno i uruchom ponownie komputer. Po ponownym uruchomieniu zaloguj się ponownie, a Microsoft Teams powinien działać poprawnie.
Upewnij się, że data i godzina są ustawione na automatyczne, aby naprawić kod błędu Teams caa70007.
Jeśli korzystasz z ręcznej konfiguracji daty i godziny w systemie Windows 11, istnieje prawdopodobieństwo, że zakłóca ona działanie Microsoft Teams, zmień ją na automatyczną, wykonując następujące czynności.
- Aby rozpocząć, otwórz Ustawienia, a następnie przejdź do ustawień czasu i języka w panelu po lewej stronie.
- Teraz w centralnym okienku kliknij Data i godzina .
- Na koniec upewnij się, że przełącznik Ustaw czas automatycznie jest włączony.
Uruchom ponownie komputer, a aplikacja Teams powinna działać prawidłowo.