Korzystasz z systemu Windows 11 i chcesz pobierać i instalować aplikacje oraz gry ze sklepu Microsoft Store, ale ostatnio nie możesz, ponieważ ciągle pojawia się błąd 0x8A150006? Ten artykuł pokaże Ci kilka różnych rzeczy, które możesz zrobić, aby rozwiązać problem i móc ponownie pobierać i instalować aplikacje i gry ze sklepu Microsoft Store.
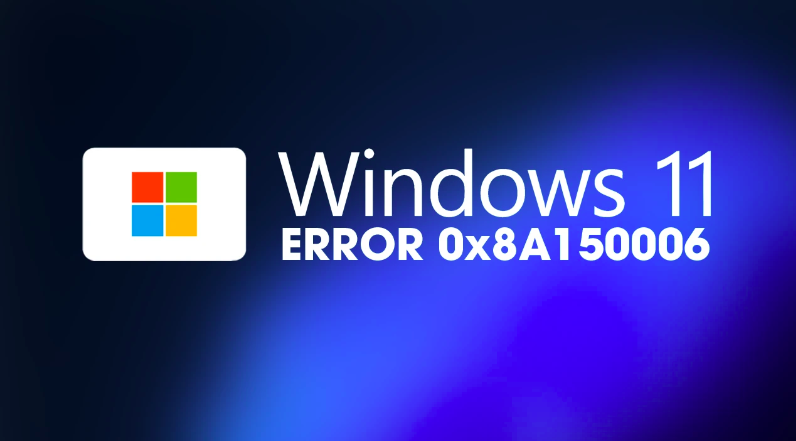
Microsoft Store w systemach operacyjnych Windows jest tak naprawdę ich podstawową częścią. Microsoft chce, aby użytkownicy korzystali z niego coraz częściej, jednak tak naprawdę nie oferuje nic godnego uwagi. Poza aplikacją Xbox dla Game Pass i kilkoma innymi niezbędnymi rzeczami nie jest to funkcjonalna ani użyteczna aplikacja.
Od czasu do czasu będziesz prawdopodobnie go używać, zwłaszcza jeśli korzystasz z Game Pass i aplikacji Xbox lub jeśli musisz zaktualizować niektóre domyślne aplikacje w swoim systemie takie jak aplikacja Mail, aplikacja kalendarza itp. W większości jest to szybki i łatwy proces, który zwykle odbywa się automatycznie, ale jak zwykle zdarzają się przypadki, w których mogą wystąpić problemy. Problemy, takie jak błąd Microsoft Store 0x8A150006, który uniemożliwia pobieranie i instalowanie zawartości z aplikacji Microsoft Store.
Jak naprawić błąd Microsoft Store 0x8A150006 w systemie Windows 11?
Podobnie jak w przypadku prawie wszystkiego w systemie Windows 11, istnieje wiele możliwych rozwiązań tego problemu. Najprawdopodobniej będziesz musiał przejść przez kilka różnych poprawek, więc postępuj zgodnie z kolejnością przedstawioną w tym artykule, do czasu aż problem zostanie rozwiązany.
Odinstaluj wszelkie niedawno zainstalowane oprogramowanie, które może powodować konflikty lub usuń aktualizację systemu Windows.
Jeśli problem zaczął się wkrótce po zainstalowaniu nowego oprogramowania, należy odinstalować to oprogramowanie i sprawdzić, czy problem zniknie. Jeśli tak, znalazłeś odpowiedź. Możesz również zrobić to samo, jeśli zauważyłeś, że ostatnia aktualizacja systemu Windows spowodowała problem. Przeczytaj poniższy poradnik, aby dowiedzieć się, jak odinstalować aktualizację systemu Windows 11.
Jak odinstalować aktualizację systemu Windows 11
Uruchom narzędzie do rozwiązywania problemów z aplikacjami Sklepu Windows 11, aby naprawić błąd Microsoft Store 0x8A150006 w systemie Windows 11.
Innym niezłym rozwiązaniem, którego możesz użyć do pozbycia się tego błędu, jest uruchomienie narzędzia do rozwiązywania problemów z aplikacjami Windows Store. Chociaż nie było to tak pomocne ani przydatne w starszych wersjach systemu Windows, to w systemie Windows 11 działa całkiem skutecznie.
- Otwórz aplikację Ustawienia, naciskając Klawisz Windows + I.
- Następnie pozostań na karcie System i kliknij Rozwiązywanie problemów w centralnym oknie.
- Tutaj zobaczysz długą listę opcji rozwiązywania problemów, jednak ta, której szukasz, znajduje się u góry o nazwie Aplikacje ze Sklepu Windows.
- Po prostu kliknij Uruchom obok tej opcji i postępuj zgodnie z instrukcjami wyświetlanymi przez narzędzie.
- Gdy narzędzie zakończy sprawdzanie i wprowadzanie poprawek, powinno być możliwe zaktualizowanie urządzenia.
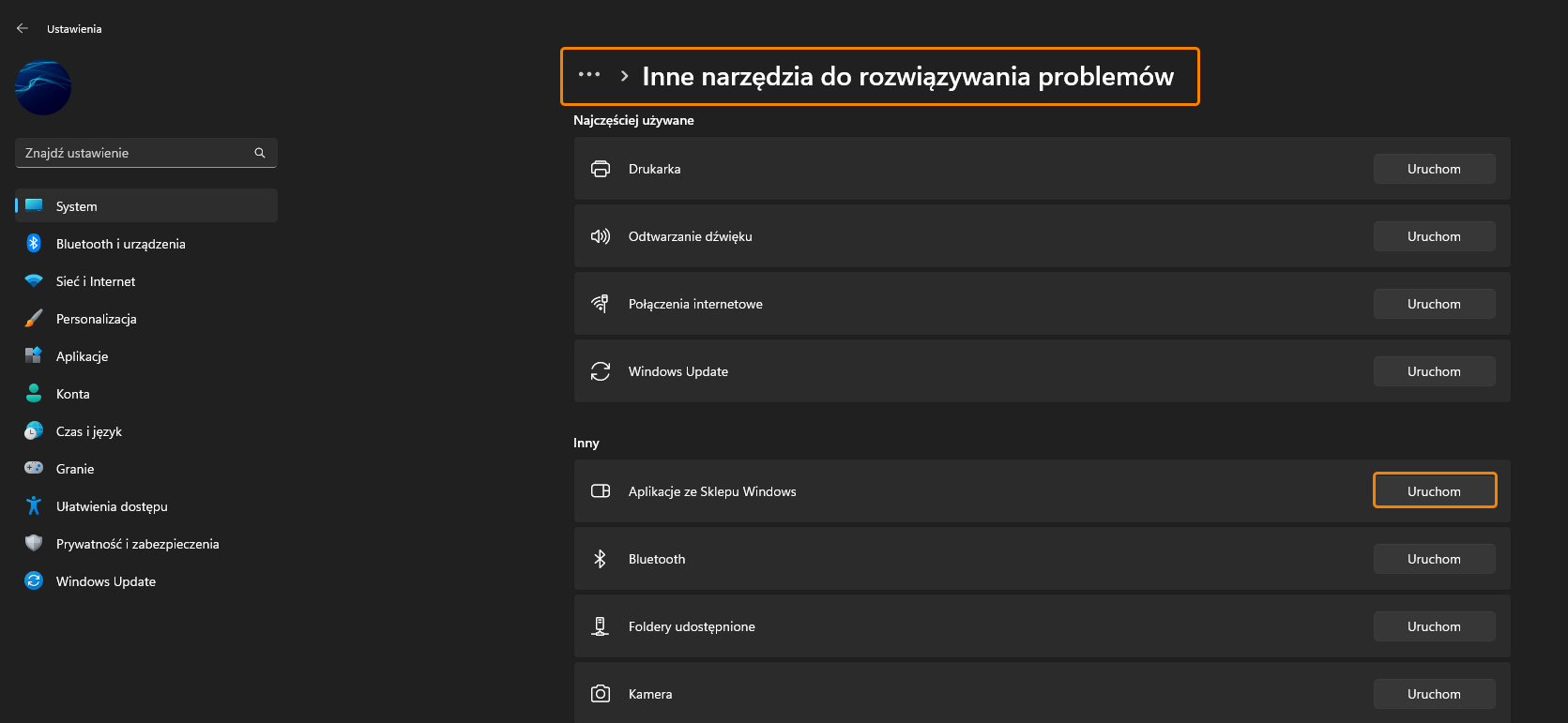
Napraw lub zresetuj Microsoft Store, aby naprawić błąd 0x8A150006.
To kolejne naprawdę dobre narzędzie, którego możesz użyć do rozwiązania większości problemów ze sklepem Microsoft Store. Opcja ta po prostu naprawia lub resetuje sklep do ustawień domyślnych.
- Otwórz aplikację Ustawienia na komputerze, naciskając Klawisz Windows + I, przejdź do opcji Aplikacje, a następnie znajdź aplikacje Microsoft Store.
- Następnie kliknij Opcje zaawansowane, przewiń listę w dół i kliknij Napraw, a następnie kliknij Resetuj.
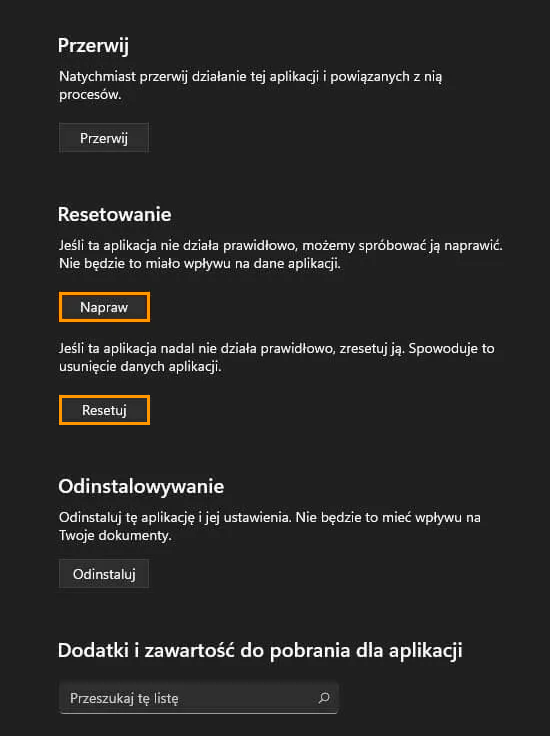
Po wykonaniu obu tych czynności zaloguj się ponownie i sprawdź, czy możesz korzystać ze Sklepu bez błędu 0x8A150006.
Wyczyść pamięć podręczną Microsoft Store, aby naprawić błąd 0x8A150006.
Ostatnim szybkim rozwiązaniem tego problemu jest wyczyszczenie pamięci podręcznej Microsoft Store, która działa bardzo dobrze w połączeniu ze wszystkimi rozwiązaniami, z których już korzystałeś, ponieważ usunie wszelkie uszkodzenia, które mogą powodować ten komunikat o błędzie. Jeśli jeszcze tego nie zrobiłeś, wykonaj poniższe kroki.
- Przeszukaj menu Start w poszukiwaniu CMD, a następnie kliknij prawym przyciskiem myszy Wiersz polecenia i wybierz Uruchom jako administrator.
- Teraz wpisz wsreset.exe i naciśnij Enter.
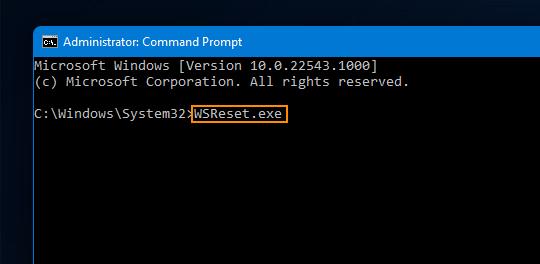
Zainstaluj ponownie sklep Microsoft Store, aby naprawić błąd 0x8A150006 w systemie Windows 11.
Ostatecznym rozwiązaniem jest czysta instalacja sklepu Microsoft Store. Niestety nie jest to tak proste, jak w przypadku innego oprogramowania w systemie Windows, więc musisz skorzystać z procesu pokazanego poniżej.
- Naciśnij klawisz Windows + X.
- Teraz wybierz Windows PowerShell (administrator).
- Teraz wprowadź następujące polecenie, aby odinstalować, a następnie ponownie zainstalować aplikację Microsoft Store.
Odinstaluj polecenie Microsoft Store
Get-AppxPackage -allusers *WindowsStore* | Remove-AppxPackage
Zainstaluj ponownie polecenie Microsoft Store
Get-AppxPackage -allusers *WindowsStore* | Foreach {Add-AppxPackage -DisableDevelopmentMode -Register “$($_.InstallLocation)\AppXManifest.xml”}
