Chrome w Windows 10 wyświetla błąd ERR_TIMED_OUT przy próbie otwarcia większości lub wszystkich stron? To problem wynikający z uszkodzonych wpisów przeglądarki w rejestrze i pojawia się najczęściej po aktualizacji Windows 10. Można to naprawić za pomocą Edytora rejestru.
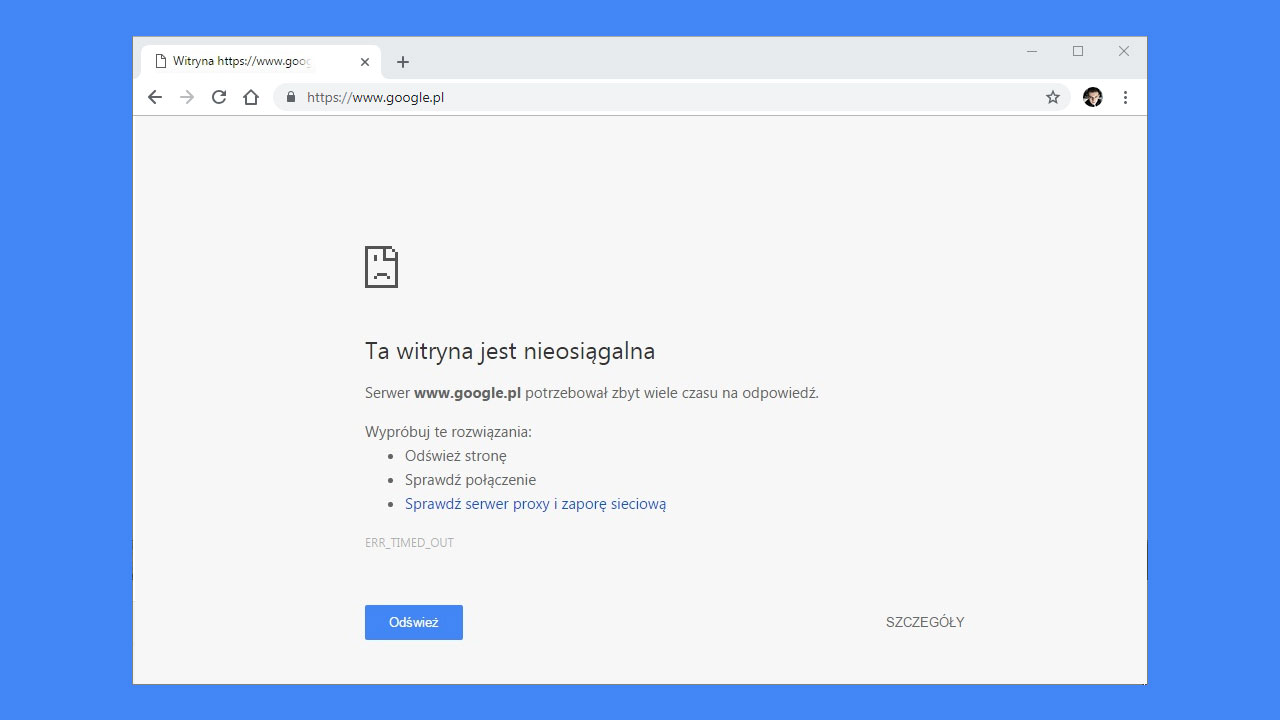
Aktualizacja Windows 10 może przynieść różne problemy, o czym wielu użytkowników się przekonało. Od jakiegoś czasu w sieci można znaleźć osoby szukające rozwiązania problemu ERR_TIMED_OUT, który pojawia się w przeglądarce Chrome przy próbie wejścia na jakąkolwiek stronę. Problem ten najczęściej pojawia się po aktualizacji systemu Windows 10 do kompilacji oznaczonej numerem 1803. Źródłem problemu jest usługa CryptSvc i uszkodzone wpisy w rejestrze, odpowiedzialne za przeglądarkę Chrome. Da się to jednak naprawić.
Zanim jednak przejdziemy do edycji rejestru, musimy upewnić się, że to rozwiązanie pomoże naprawić błąd występujący w twoim komputerze. Na szczęście można to łatwo sprawdzić, stosując proste, tymczasowe rozwiązanie opisane w pierwszym kroku. Jeśli czynności z pierwszego kroku pomogą, to znaczy, że dotknął Cię dokładnie ten sam problem, który jest tu opisany. Możesz wtedy edytować rejestr zgodnie z instrukcją w drugim kroku, aby na stałe naprawić przeglądarkę Chrome.
Krok 1: Sprawdź, czy tymczasowe rozwiązanie pomaga naprawić błąd ERR_TIMED_OUT w Chrome
Zacznijmy od tego, aby sprawdzić, czy błąd występujący na twoim komputerze faktycznie można naprawić w opisany w drugim kroku sposób. Jak to zrobić? Wystarczy na chwilę zatrzymać jedną z usług działających w tle, która może mieć problemy z uszkodzonymi wpisami do rejestru przeglądarki Chrome. Jeśli tymczasowe zatrzymanie usługi pomoże i problem zniknie, to wtedy możesz wykonać czynności z drugiego kroku do trwałego naprawienia problemu.
W Windows 10 wciśnij kombinację klawiszy CTRL + Shift + Esc. Na ekranie wyskoczy okienko Menedżera zadań. Przejdź w nim do zakładki „Usługi”.
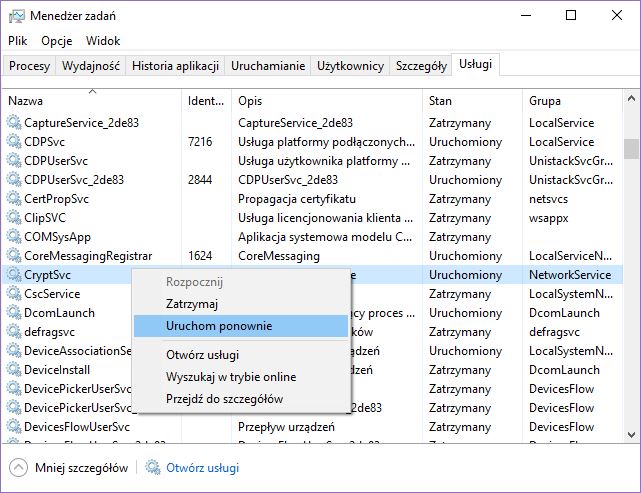
Wyświetlona zostanie lista wszystkich usług. Kliknij w nagłówek kolumny „Nazwa”, aby posortować wszystkie pozycje alfabetycznie. Następnie wyszukaj na liście usługi o nazwie „CryptSvc”.
Kliknij prawym przyciskiem myszy na tej usłudze, a następnie wybierz opcję „Uruchom ponownie”. Poczekaj, aż usługa zostanie zrestartowana, a następnie uruchom przeglądarkę Chrome i sprawdź, czy strony działają.
Jeśli teraz błąd ERR_TIMED_OUT się nie wyświetla, to znaczy, że problem dotyczy uszkodzonych wpisów w rejestrze i musisz wykonać czynności opisane w drugim kroku, aby trwale naprawić ten błąd.
Krok 2: Napraw błąd ERR_TIMED_OUT w Chrome za pomocą Edytora rejestru
Ponownie otwórz okno Menedżera zadań i przejdź do zakładki z usługami, jak w pierwszym kroku. Następnie znajdź usługę CryptSvc na liście, kliknij w nią prawym przyciskiem myszy i tym razem wybierz opcję „Zatrzymaj usługę”. Zamknij okno Menedżera zadań.
Wciśnij kombinację klawiszy Windows + R, aby wywołać okno uruchamiania w systemie Windows. W wyświetlonym okienku wpisz poniższe polecenie, za pomocą którego otwarty zostanie Edytor rejestru:
regedit
Po otwarciu Edytora rejestru udaj się do poniższej ścieżki, rozwijając klucze (foldery) w lewej części okna Edytora rejestru:
HKEY_CURRENT_USER\Software\Microsoft\SystemCertificates\Root\
Klucz Root jest właśnie źródłem naszych problemów i musimy sprawić, że system go stworzy ponownie, bez błędów.
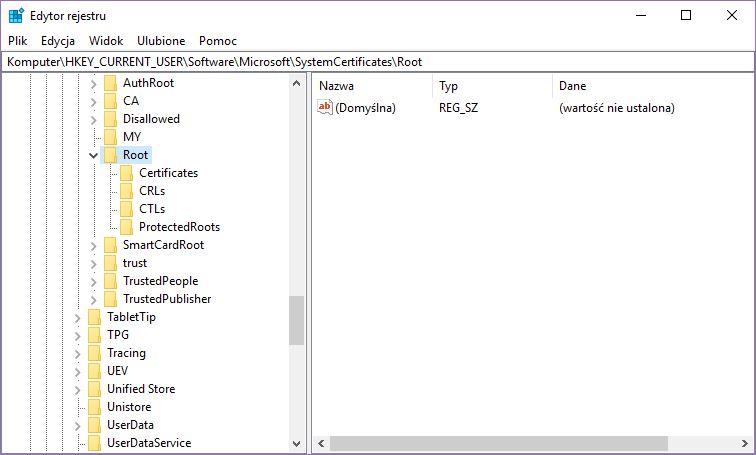
Zanim jednak zrobimy cokolwiek z kluczem Root, warto wykonać jego kopię zapasową. Kliknij go prawym przyciskiem myszy i wybierz opcję „Eksportuj”. Następnie w nowym oknie wybierz dowolne miejsce, w którym chcesz zapisać kopię zapasową całego klucza.
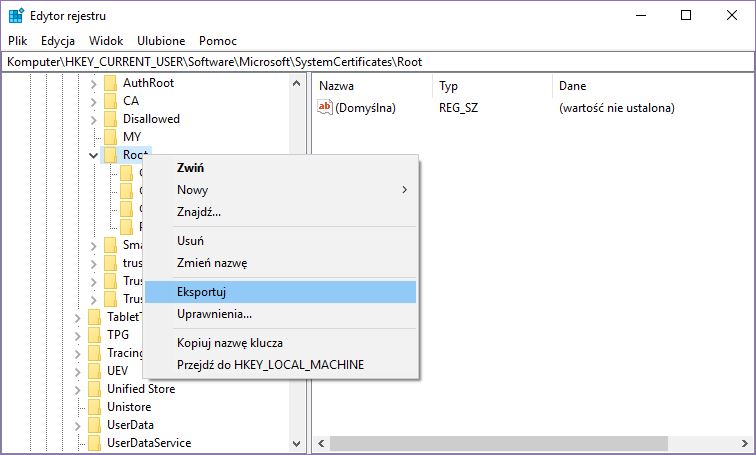
Po stworzeniu kopii zapasowej klucza Root, kliknij prawym przyciskiem myszy na kluczu "ProtectedRoots" i wybierz opcję „Uprawnienia” z rozwijanego menu.
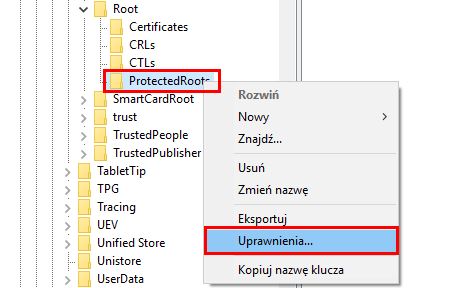
W nowym okienku w polu „Nazwy grup lub użytkowników” zaznacz swoje konto ze swoim imieniem i nazwiskiem lub nazwą użytkownika w systemie.
Następnie poniżej, w sekcji „Uprawnienia dla: twoje imię i nazwisko” zaznacz pole „Pełna kontrola” w kolumnie „Zezwalaj”. Zamknij okienko uprawnień przyciskiem OK.
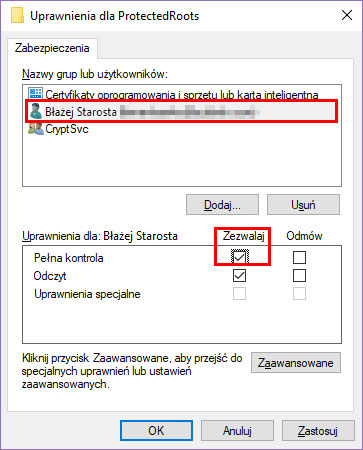
Mając uprawnienia pełnej kontroli, mamy teraz dostęp do całego klucza Root i podległych mu innych kluczy. Teraz... musimy go całego usunąć, aby system mógł go ponownie przebudować. Kliknij po prostu prawym przyciskiem myszy na kluczu Root i wybierz opcję „Usuń”.
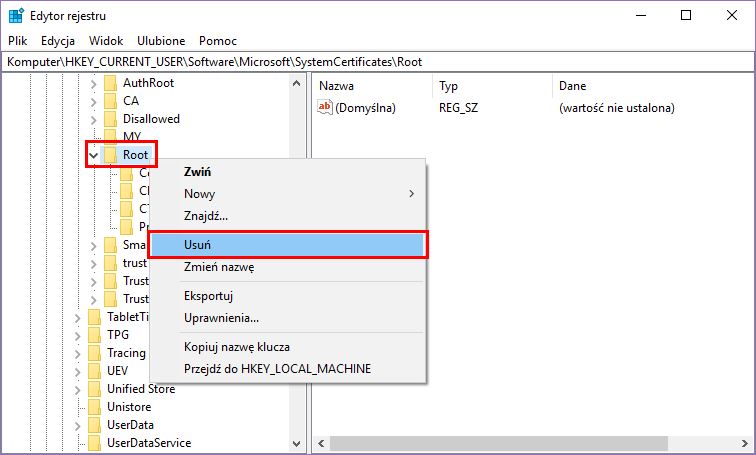
Po wykonaniu tej czynności zamknij Edytor rejestru, a następnie uruchom ponownie Windows 10. System odbuduje teraz klucz Root z właściwymi mu wpisami i wartościami. Teraz przeglądarka Chrome powinna działać poprawnie.
Jeśli to nie pomogło i masz problemy z rejestrem, to zawsze możesz przywrócić stary klucz Root z kopii zapasowej, którą wcześniej wykonaliśmy – wystarczy kliknąć dwukrotnie w plik z backupem i potwierdzić jego przypisanie.
