Próbujesz uruchomić grę, ale wyświetla się błąd Bad_Module_Info, a gra się zamyka? Błąd ten pojawia się przy takich grach, jak Fornite czy PLAYERUNKNOWN’S BATTLEGROUNDS. Jak go naprawić?
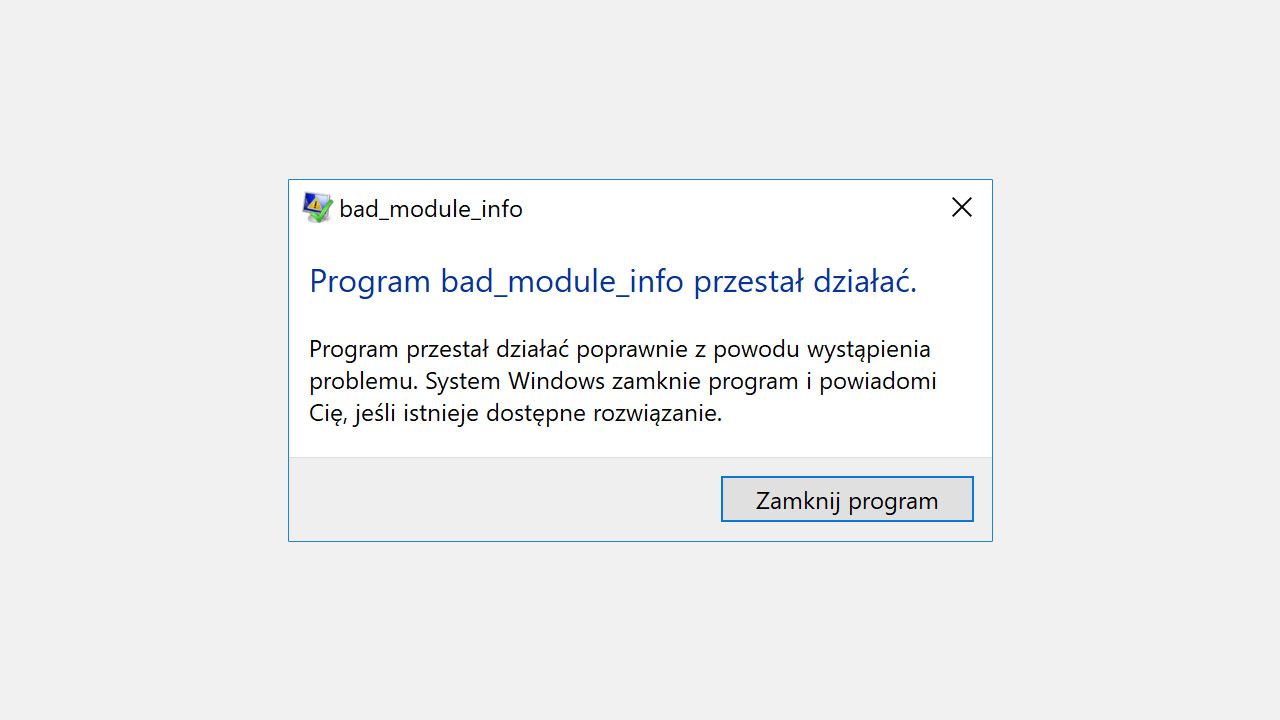
Część graczy korzystających z Windows 10 od jakiegoś czasu boryka się z błędem, który pojawia się w trakcie uruchamiania niektórych gier lub tuż po rozpoczęciu rozgrywki. Chodzi konkretnie o błąd Bad_Module_Info – gdy się pojawi, to gra się od razu wyłącza.
Problemy pojawiają się u użytkowników z systemem Windows 10 i zainstalowaną aktualizacją Fall Creators Update. Najczęściej dotyczą takich gier, jak Arma 3, CS:GO, PLAYERUNKNOWN’S BATTLEGROUNDS czy Fortnite. Wystąpienie błędu Bad_Module_Info uniemożliwia włączenie gry lub ją zamyka, gdy wystąpi w trakcie rozgrywki. Co z tym zrobić?
Sposób #1 – Wyłącz pełnoekranowe optymalizacje dla pliku EXE odpowiedzianego za grę
Głównym źródłem problemów jest funkcja pełnoekranowych optymalizacji, która jest obecna w Windowsie 10. Można ją ustawić osobno dla każdej aplikacji, ale domyślnie jest ona włączona dla wszystkich programów. Ma usprawniać działanie programów, które wyświetlają się w trybie pełnego ekranu. Niestety niektóre gry mają problem z tą opcją, więc należy ją wyłączyć dla danego pliku EXE, odpowiedzialnego za grę.
Aby to zrobić, wejdź do folderu z zainstalowaną grą, a następnie znajdź plik .EXE odpowiedzialny za grę (np. Arma3.exe, Arma3_x64.exe czy Fortnite.exe ). W przypadku niektórych gier (np. Fortnite) warto także ustawić tę opcję dla Launchera, z którego korzystamy (w tym przypadku dla pliku EXE uruchamiającego Epic Games Launcher, czyli EpicGamesLauncher.exe).
Gdy znajdziesz już plik odpowiedzialny za proces gry lub launchera, to kliknij go prawym przyciskiem myszy i wejdź do „Właściwości”.
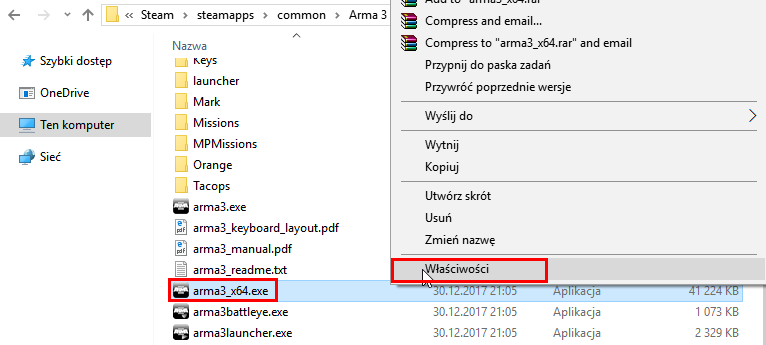
W nowym oknie właściwości udaj się do zakładki „Zgodność”. W tym miejscu znajdziesz pole o nazwie „Wyłącz pełnoekranowe optymalizacje”. Zaznacz tę opcję.
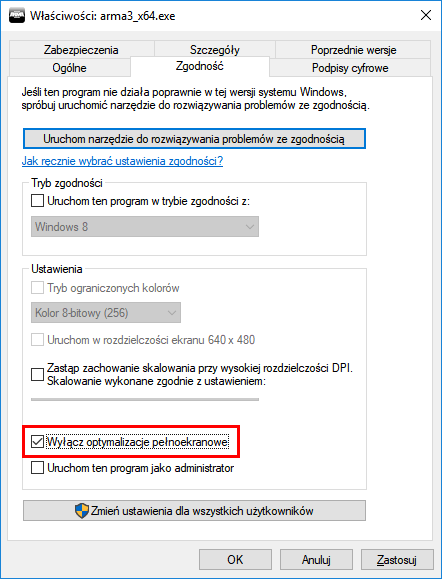
Po zaznaczeniu kliknij „Zastosuj”, a następnie „OK”. Pełnoekranowe optymalizacje zostaną wyłączone i gra teraz powinna uruchamiać się i działać poprawnie.
Sposób #2 – Spróbuj uruchomić grę w trybie zgodności z Windows 7 lub Windows 8
Jeśli powyższa opcja nie pomogła, to w opcjach zgodności pliku EXE istnieje jeszcze funkcja uruchamiania gry w trybie zgodności ze starszą wersją systemu. Warto spróbować skorzystać z tej opcji.
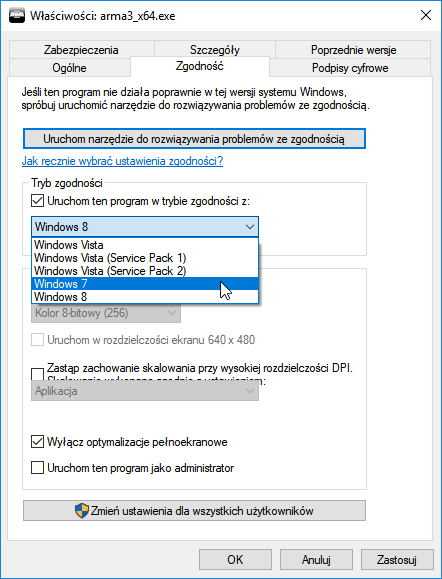
Wejdź ponownie do właściwości pliku EXE odpowiedzialnego za grę i udaj się do zakładki „Zgodność”. Zaznacz pole „Uruchom ten program w trybie zgodności z” i wybierz na liście „Windows 7” lub „Windows 8”. Zapisz zmiany przyciskiem „Zastosuj” i zamknij okno za pomocą „OK”. Sprawdź, czy gra działa teraz poprawnie.
Sposób #3 – Zaktualizuj sterowniki do karty graficznej
Jeżeli żadna z powyższych metod nie działa, to istnieje prawdopodobieństwo, że problem dotyczy sterowników do karty graficznej. W takiej sytuacji zalecamy całkowite odinstalowanie sterowników, a następnie ich ponowne zainstalowanie w najnowszej wersji.
Sterowniki do kart AMD i NVIDIA można łatwo usunąć za pomocą programu Display Driver Uninstaller (DDU). Jeśli nie wiesz, jak to zrobić, to zobacz nasz poradnik usuwania sterowników do karty graficznej.
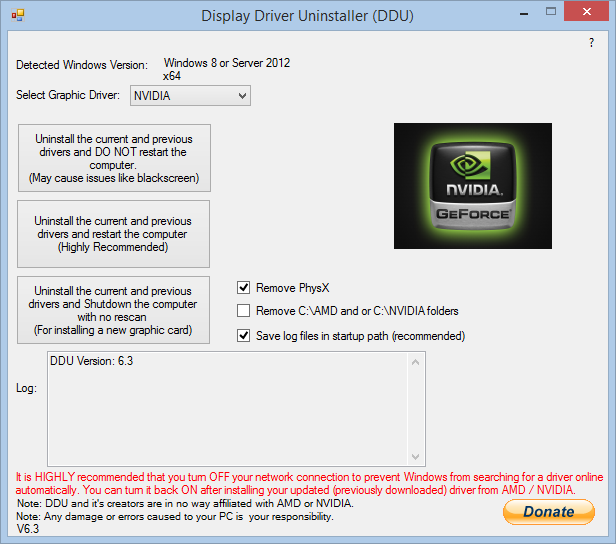
Gdy już to zrobisz, to kolejnym krokiem jest pobranie najnowszej wersji sterowników z oficjalnej strony producenta:
Pobierz sterowniki dla kart NVIDIA
Pobierz sterowniki dla kart AMD
Zainstaluj najnowszą wersję sterowników, uruchom komputer ponownie, wyłącz optymalizacje pełnoekranowe dla danego programu EXE i spróbuj uruchomić grę. Kombinacja wszystkich metod powinna w tym wypadku zapewnić prawidłowe działanie gry.
