Jeśli w systemie Windows 11 występuje błąd 0xc1190011f i nie wiesz, jak go naprawić, ten przewodnik jest dla Ciebie. Przeprowadzimy Cię przez kilka kroków rozwiązywania problemów, które pomogą Ci przywrócić normalne aktualizacje systemu Windows 11 i płynne działanie systemu. Kroki przedstawione w poradniku są łatwe do przetestowania i okazują się naprawdę skuteczne w rozwiązywaniu problemów z aktualizacją. Jeśli więc chcesz pozbyć się tego frustrującego błędu, to koniecznie przeczytaj dalszą część artykułu.

Czy podczas próby aktualizacji do najnowszej wersji systemu Windows 11 otrzymujesz błąd aktualizacji 0xc1190011f lub podobny komunikat o błędzie? Nie martw się, pomożemy Ci przez to przebrnąć. Ten przewodnik przeprowadzi Cię przez różne metody, które pomogą Ci rozwiązać problem i przywrócić płynne działanie aktualizacji.
Po pierwsze warto chwilę porozmawiać o samych aktualizacjach. Jeszcze jakiś czas temu aktualizacja systemu operacyjnego była prawdziwym problemem, bo wszystko odbywało się ręcznie. Trzeba było znaleźć aktualizację, upewnić się, że jest właściwa, a następnie samodzielnie ją zainstalować. A co w przypadku jeśli wybrałeś niewłaściwą? Powrót do punktu wyjścia. Na szczęście teraz, dzięki automatycznym aktualizacjom, cały proces to pestka! A przynajmniej powinno to tak wyglądać…
Niestety, nawet przy automatycznych aktualizacjach coś może pójść nie tak. Ale dobrą wiadomością jest to, że w większości przypadków te problemy to tylko drobne usterki, które można łatwo naprawić, wykonując kilka prostych kroków. Sprawdźmy więc, co zrobić, by uporać się z uciążliwymi komunikatami o błędzie z aktualizacją.
Jak naprawić błąd aktualizacji 0xc1190011f w systemie Windows 11?
W dziewięciu przypadkach na dziesięć, gdy aktualizacja się nie powiedzie, najlepszym rozwiązaniem jest skorzystanie z usługi Microsoft Update Catalog. W tym celu przejdź do witryny i znajdź aktualizację, z którą masz problem. Nie martw się o to, że wybierzesz niewłaściwy plik, Windows wykryje konflikt i anuluje instalację. Wykonując ten proces, naprawdę nie możesz popełnić żadnego błędu, więc bądź spokojny.
Skorzystaj z narzędzia do rozwiązywania problemów z systemem Windows 11.
- To rozwiązanie nie zawsze jest skuteczne, jednak zdecydowanie warto spróbować. Otwórz aplikację Ustawienia, naciskając klawisz Windows + I, a następnie przejdź do karty System i kliknij Rozwiązywanie problemów. Poszukaj opcji Windows Update i uruchom ją.
.png)
Wyczyść pliki optymalizacji dostarczania.
Ten sposób również nie ma 100% skuteczności, jednak warto spróbować.
- Przejdź do Ustawienia > System > Pamięć masowa > Pliki tymczasowe > Pliki optymalizacji dostarczania, zaznacz pole i kliknij Usuń pliki.
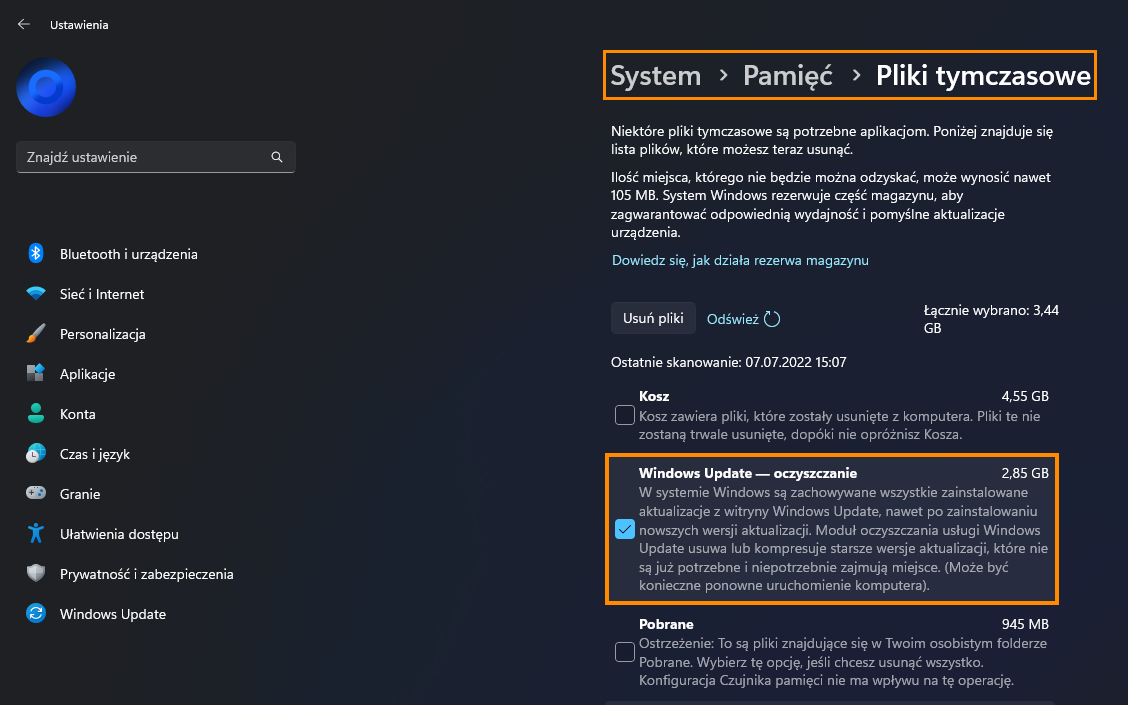
Po zakończeniu procesu uruchom ponownie komputer i sprawdź, czy problem został rozwiązany.
Napraw uszkodzone pliki systemowe.
- To kolejny krok, który może pomóc Ci w pozbyciu się tego komunikatu o błędzie. Otwórz wiersz polecenia jako administrator i wprowadź następujące polecenia:
sfc /scannow
- Poczekaj na uruchomienie polecenia i zakończenie jego sprawdzania oraz wprowadzania ewentualnych poprawek. Jeśli otrzymasz komunikaty o błędach, skorzystaj z Google i postępuj zgodnie z sugerowanymi w internecie rozwiązaniami. Jeśli jednak proces przebiegnie poprawnie i nie zostaną wykryte żadne błędy, przejdź do następnego kroku.
dism /online /cleanup-image /checkhealth
dism /online /cleanup-image /scanhealth
dism /online /cleanup-image /restorehealth
- Uruchom ponownie system.
Odinstaluj ostatnią aktualizację systemu Windows 11
Jeśli wszystkie inne metody zawiodą, możesz spróbować odinstalować ostatnią aktualizację zainstalowaną na komputerze. Sprawdź artykuł, do którego link znajduje się poniżej, aby uzyskać więcej informacji o tym, jak to zrobić.
Jak odinstalować aktualizację systemu Windows 11
Teraz wszystko powinno być w porządku. Dzięki powyższym sposobom rozwiązywania problemów szybko wrócisz do prawidłowej aktualizacji systemu Windows 11.
