Próbujesz zaktualizować system Windows 11, ale nie możesz tego zrobić, ponieważ ciągle pojawia się błąd 0x8009001D, który uniemożliwia pobranie i zainstalowanie aktualizacji? Ten artykuł pokaże Ci kilka różnych rzeczy, które możesz zrobić, aby rozwiązać problem i sprawić, by aktualizacje systemu Windows 11 funkcjonowały prawidłowo, bez żadnych problemów z pobieraniem lub instalacją.

Aktualizacje stanowią problem w systemach operacyjnych Windows, odkąd stały się procesem zautomatyzowanym ponad dekadę temu. Aktualizacje systemu mają być szybkimi, łatwymi i całkowicie zautomatyzowanymi procesami, jednak często mogą być znacznie bardziej kłopotliwe niż jesteśmy to sobie w stanie wyobrazić. Dobrą wiadomością jest to, że dostępnych jest wiele różnych opcji rozwiązywania problemów z aktualizacjami w systemie Windows 11.
Błąd aktualizacji 0x8009001D w systemie Windows 11 to jeden z najczęstszych błędów dotyczących uaktualnień, który na szczęście całkiem łatwo można rozwiązać, wykonując kilka kroków. Jedynym minusem jest to, że prawdopodobnie będziesz musiał wypróbować kilka rozwiązań, zanim znajdziesz to, które faktycznie pomoże w pozbyciu się problemu. W tym poradniku wymieniliśmy wszystkie możliwe rozwiązania problemu, szeregując je pod kątem poziomu trudności i skuteczności, dlatego zalecamy przejrzeć się je od góry do dołu.
Jak naprawić błąd aktualizacji 0x8009001D w systemie Windows 11?
Jednym z najszybszych i najłatwiejszych sposobów rozwiązywania błędów aktualizacji w systemie Windows 11 (dowolnego rodzaju) jest użycie narzędzia do rozwiązywania problemów z aktualizacjami systemu Windows. W przeciwieństwie do wersji dla systemu Windows 10, narzędzie do rozwiązywania problemów z aktualizacjami dla systemu Windows 11 faktycznie działa, a przynajmniej w większości przypadków. Jeśli jeszcze nie zrobiłeś tego wcześniej, powinieneś wykonać następujące czynności.
- Otwórz aplikację Ustawienia, naciskając klawisz Windows + I.
- Wybierz sekcję System i kliknij Rozwiązywanie problemów z panelu centralnego.
- Tutaj zobaczysz długą listę opcji rozwiązywania problemów, jednak ta, której szukasz, znajduje się u góry o nazwie Windows Update.
- Po prostu kliknij Uruchom obok tej opcji i postępuj zgodnie z instrukcjami wyświetlanymi przez narzędzie.
- Gdy narzędzie zakończy sprawdzanie i poprawianie, powinieneś być w stanie zaktualizować swoje urządzenie.
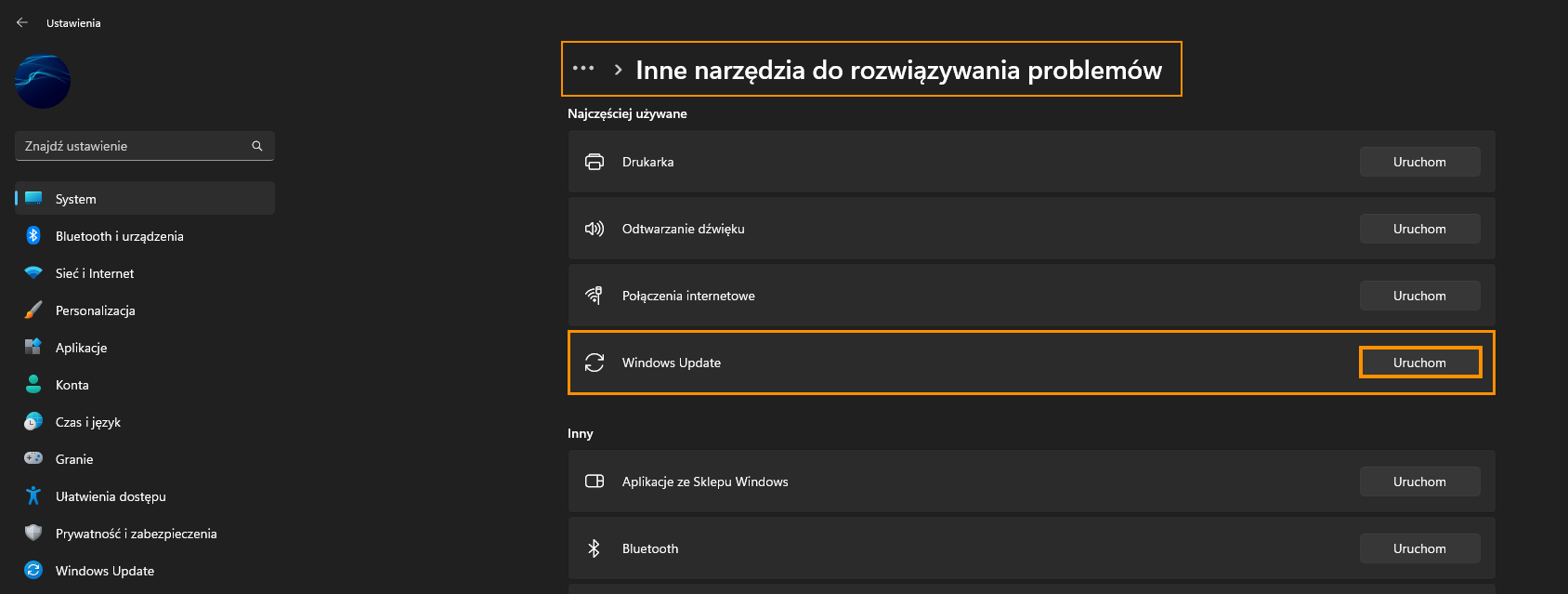
Sprawdź, czy nie ma uszkodzonych plików systemowych za pomocą poleceń SFC i DISM.
Uruchomienie narzędzi SFC i DISM pozwoli znaleźć i naprawić wszelkie uszkodzenia systemu, co powinno również pomóc w rozwiązaniu błędu 0x8009001D. Aby uruchomić narzędzie SFC, wykonaj następujące czynności.
- Najpierw wpisz CMD w menu Start, a następnie kliknij prawym przyciskiem myszy Wiersz polecenia i wybierz Uruchom jako administrator.
- Gdy masz otwarty wiersz polecenia, wpisz w nim następujące polecenie i naciśnij Enter.
sfc /scannow
Jeśli narzędzie napotka jakiekolwiek błędy lub ulegnie awarii, uruchom ponownie komputer w trybie awaryjnym, a następnie ponownie rozpocznij proces.
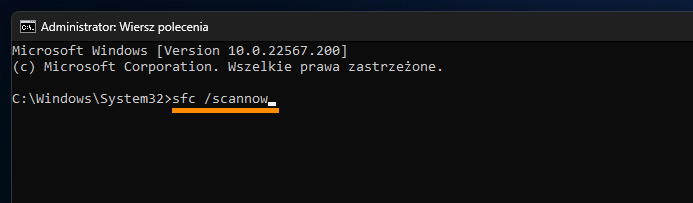
Jeśli narzędzie SFC nie rozwiąże problemu, otwórz Wiersz polecenia jako Administrator, a następnie wprowadź następujące polecenia, aby uruchomić narzędzie DISM.
DISM /Online /Cleanup-Image /CheckHealth
DISM /Online /Cleanup-Image /ScanHealth
DISM /Online /Cleanup-Image /RestoreHealth
Po zakończeniu procesu uruchom ponownie komputer, a aktualizacje systemu Windows powinny znów działać prawidłowo.
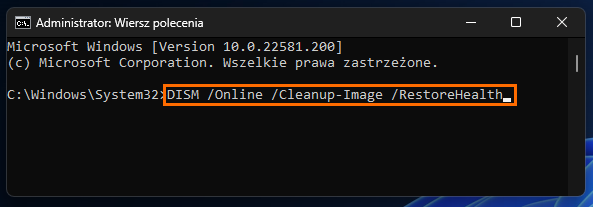
Wyczyść pliki tymczasowe systemu Windows 11, aby naprawić błąd aktualizacji 0x8009001D.
Jeśli do tej pory nic nie zadziałało, możesz spróbować wyczyścić wszystkie pliki tymczasowe na swoim urządzeniu.
Ręczna aktualizacja systemu Windows 11 za pomocą katalogu Microsoft Update.
W ostateczności zawsze możesz ręcznie zaktualizować system Windows 11 za pomocą katalogu Microsoft Update. Po prostu odwiedź witrynę Microsoft Update Catalog i pobierz aktualizację, z którą masz obecnie problemy. Tylko upewnij się, że dopasowałeś kod aktualizacji (KB5011563 itp.) do pasujących informacji o systemie.
