Próbujesz zainstalować .NET Framework 3.5, ale przy instalacji pojawia się błąd 0x800f0950 uniemożliwiający pobranie i zainstalowanie pakietu? Zobacz, jak rozwiązać ten problem i zainstalować .NET Framework w Windows 10 na inne sposoby.

Biblioteki .NET Framework 3.5 są wymagane do działania różnego oprogramowania, a także wielu starszych gier. Windows 10 posiada opcję automatycznego pobrania i zainstalowania .NET Framework 3.5, gdy zajdzie taka potrzeba (np. przy próbie uruchomienia gry lub programu, który wymaga tych bibliotek). Niestety, czasem okazuje się, że przy próbie pobrania i instalacji wyświetla się błąd 0x800f0950.
Błąd ten uniemożliwia poprawną instalację .NET Framework 3.5. Instalator się zamyka, a następna próba uruchomienia oprogramowania wymagającego tych bibliotek wykona ponowną próbę instalacji, która również kończy się wyświetleniem tego samego błędu.
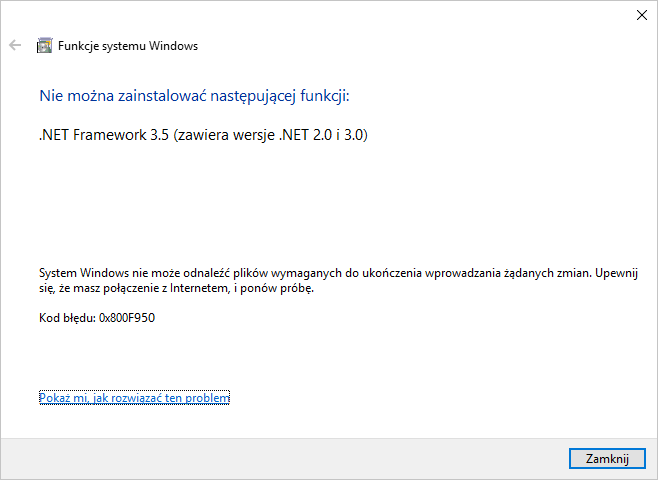
Jak sobie z tym poradzić? Zobaczmy.
1. Używasz programu do blokowania „szpiegowania” przez Windows 10? Może on uniemożliwiać połączenie z usługą Windows Update w celu pobrania bibliotek
Wiele osób używa programów, które mają na celu blokowania „szpiegowania” przez Windows 10. Bardzo często działają one w taki sposób, że modyfikują plik hosts, blokując za jego pomocą połączenie z serwerami Microsoftu. To z kolei uniemożliwia pobieranie plików przez usługę Windows Update, która służy nie tylko do pobierania aktualizacji systemowych, ale również komponentów takich jak .NET Framework 3.5.
Aby upewnić się, że dostęp do usługi Windows Update nie jest w ten sposób blokowany, należy sprawdzić plik hosts. W tym celu wciśnij kombinację klawiszy Windows + R, a następnie wpisz poniższą ścieżkę do okienka uruchamiania:
C:/Windows/System32/Drivers/etc/
Otwarte zostanie okno Eksploratora plików, wskazujące na powyższą ścieżkę. Wśród wyświetlonych plików znajdziesz plik hosts. Kliknij go prawym przyciskiem myszy i wybierz „Otwórz za pomocą”. W nowym oknie wskaż Notatnik.
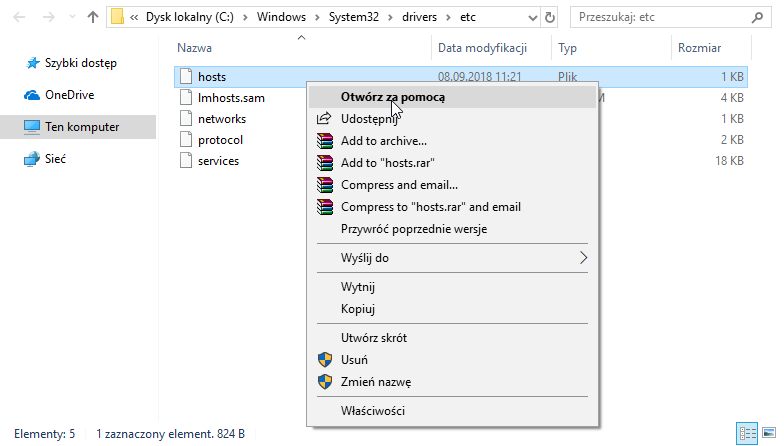
Gdy plik zostanie otwarty w Notatniku, to powinna znajdować się w nim tylko oryginalna treść, w której każdy wiersz zaczyna się od znaku „#”. Poniżej na obrazku możesz zobaczyć, co znajduje się w czystym, oryginalnym, niezmodyfikowanym pliku hosts.
Upewnij się, że na samym spodzie nie ma dopisanych żadnych dodatkowych przekierowań między adresami IP i domenami. Jeśli są, to zaznacz je i wykasuj, a następnie zapisz zmiany w pliku.
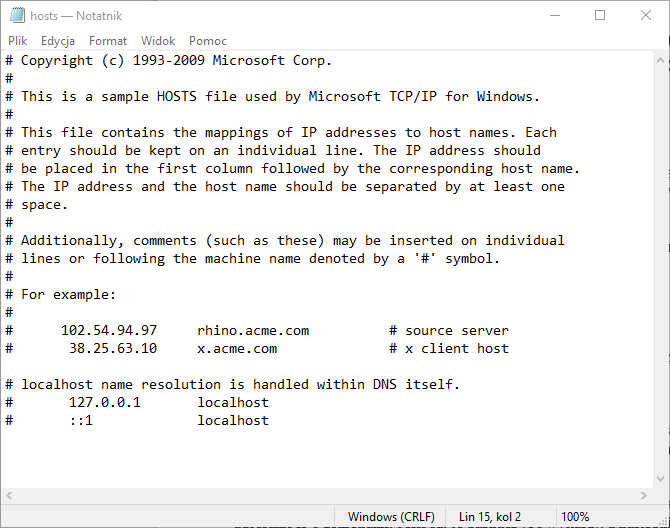
Po usunięciu dodatków blokujących połączenie z serwerami Microsoftu uruchom komputer ponownie, a następnie jeszcze raz spróbuj ściągnąć i zainstalować .NET Framework 3.5.
2. Zainstaluj .NET Framework 3.5 za pomocą opcji „Włącz lub wyłącz funkcje systemu Windows”
Jeśli instalacji nie da się wykonać za pomocą automatycznego instalatora, który pojawia się przy próbie uruchomienia programu wymagającego .NET Framework 3.5, to biblioteki te można spróbować zainstalować za pomocą narzędzia systemowego do włączania lub wyłączania poszczególnych funkcji.
Wysuń menu Start w Windows 10, a następnie wpisz na klawiaturze poniższą frazę, by wyszukać opcji o tej samej nazwie:
Włącz lub wyłącz funkcje systemu Windows
Pojawi się nowe okienko z listą funkcji w systemie Windows, które możemy zainstalować, lub które są już zainstalowane (zaznaczone pozycje).
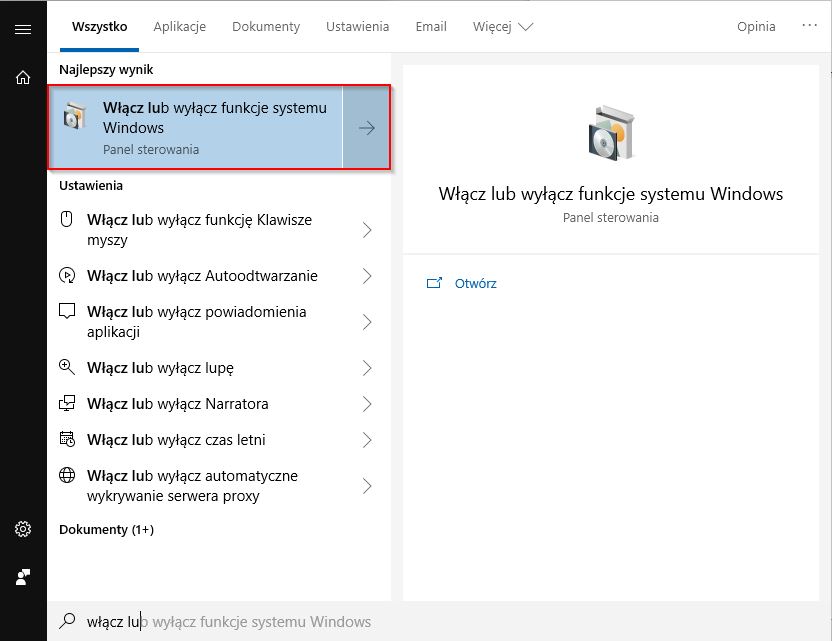
W tym miejscu na samej górze listy znajdziemy funkcję .NET Framework 3.5. Zaznacz na liście .NET Framework 3.5 i kliknij OK, aby spróbować zainstalować biblioteki w ten sposób.
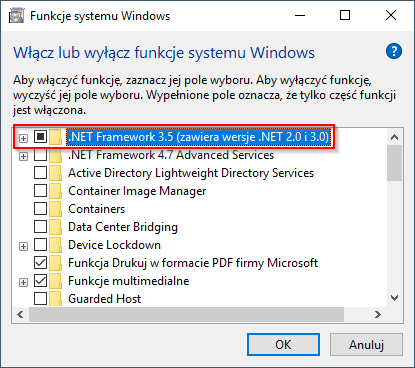
Jeśli instalacja przejdzie pomyślnie, to nic już więcej nie musisz robić. Jeśli jednak ponownie wyświetli się błąd 0x800f0950, to przejdź do następnego kroku.
3. Zainstaluj .NET Framework 3.5 za pomocą instalatora offline
Domyślnie instalacja .NET Framework 3.5 opiera się na usłudze Windows Update, z której pobierane są potrzebne pliki. Jeśli źródłem błędu 0x800f0950 jest fakt, że system nie może się połączyć z Windows Update, aby pobrać biblioteki .NET Framework 3.5, to możemy spróbować pobrać z sieci pakiet do instalacji offline.
Pobierz .NET Framework 3.5 Offline Installer
Powyższy instalator został stworzony dla osób, które chcą instalować te biblioteki na urządzeniu bez dostępu do Internetu, a także w przypadku, gdy klasyczny instalator nie działa.
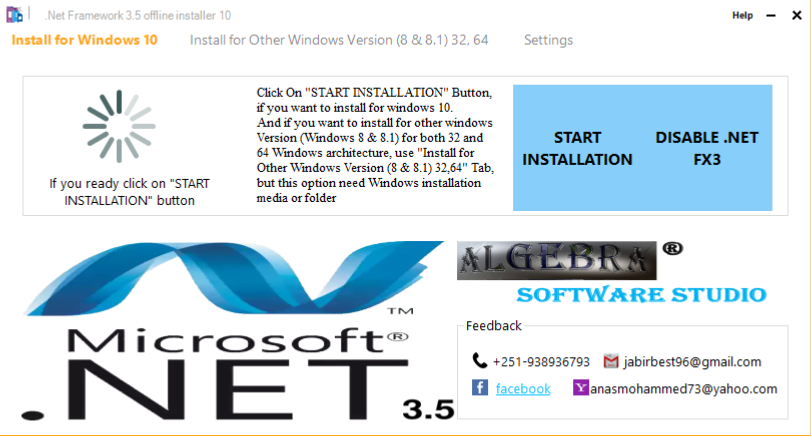
Pobierz instalator offline z powyższego linku, a następnie go uruchom. W nowym okienku instalatora kliknij w przycisk „START INSTALATION”. Rozpocznie się instalacja bibliotek .NET Framework 3.5, która tym razem powinna przejść prawidłowo.
4. Zainstaluj .NET Framework 3.5 z nośnika instalacyjnego Windows 10 za pomocą komendy DISM
Jeśli wszystko inne zawiodło, to istnieje jeszcze jeden sposób na instalację .NET Framework 3.5. Te biblioteki można jeszcze zainstalować z oficjalnego nośnika USB/DVD z instalatorem Windows 10. Jeśli nie masz instalatora Windows 10, to nic nie szkodzi – możesz pobrać obraz ISO z Windows 10 bezpośrednio ze strony Microsoftu.
Gdy masz już nośnik USB/DVD z instalatorem Windows 10, to umieść go w komputerze. Jeśli masz tylko sam obraz ISO z Windows 10, to po prostu kliknij go dwukrotnie – zostanie zamontowany w systemie jako płyta DVD. Otwórz okno „Ten komputer” i sprawdź, jaka litera dysku została przypisana instalatorowi Windows 10. W moim przypadku jest to litera G – zapamiętaj tę literę, która wyświetla się u Ciebie.
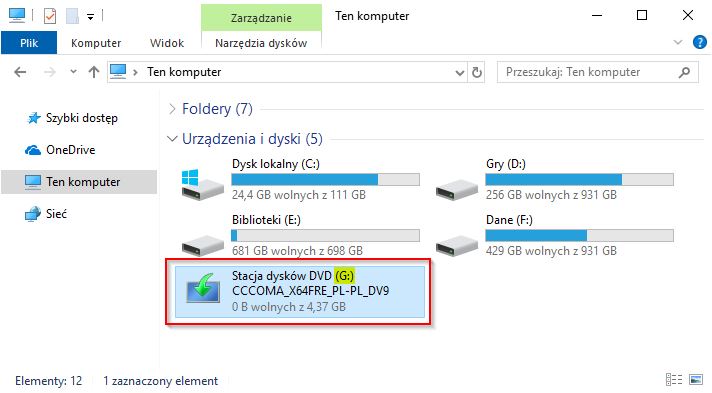
Wysuń menu Start, a następnie wyszukaj tu opcji o nazwie cmd. Na liście znalezionych opcji wyświetli się „Wiersz polecenia”. Kliknij go prawym przyciskiem i wybierz „Uruchom jako administrator”.
Wyświetli się nowe okno Wiersza polecenia, uruchomione w trybie administratora. Zmodyfikuj poniższą komendę, wstawiając swoją literę dysku w miejsce X, a następne wpisz ją w oknie Wiersza polecenia:
dism /online /enable-feature /featurename:NetFX3 /Source:X:\sources\sxs /LimitAccess
W moim przypadku litera napędu, w którym znajduje się instalator Windows 10 to G, więc zamiast X wpisuję u siebie G.
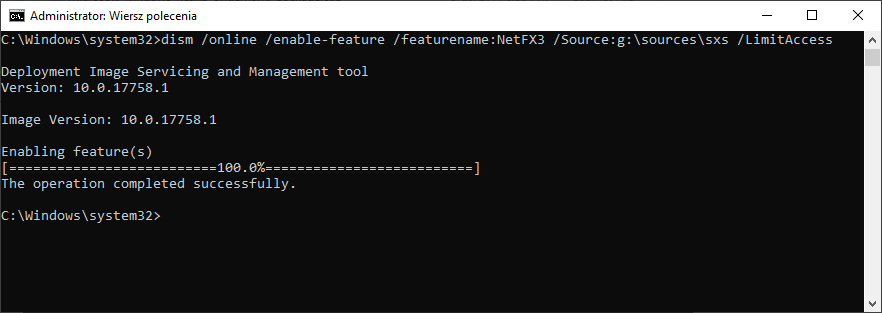
Zrób to samo u siebie, wstawiając odpowiednią literę napędu, w którym znajduje się instalator Windows 10.
Gdy to zrobisz, potwierdź operację przyciskiem Enter. Biblioteki .NET Framework 3.5 zostaną wyciągnięte z instalatora systemu Windows 10 i zainstalowane bezpośrednio na naszym komputerze. Na jednym z testowanych komputerów dopiero to rozwiązanie okazało się być skuteczne na błąd 0x800f0950.
