Korzystasz z aplikacji Zdjęcia w systemie Windows 11 i masz problemy ze sposobem powiększania zawartości lub zapisywaniem zmian, które zostały wprowadzone w obrazach? W tym artykule pokażemy kilka różnych rzeczy, które możesz zrobić, aby rozwiązać problem i przywrócić aplikację Zdjęcia w systemie Windows 11 do poprawnego działania.
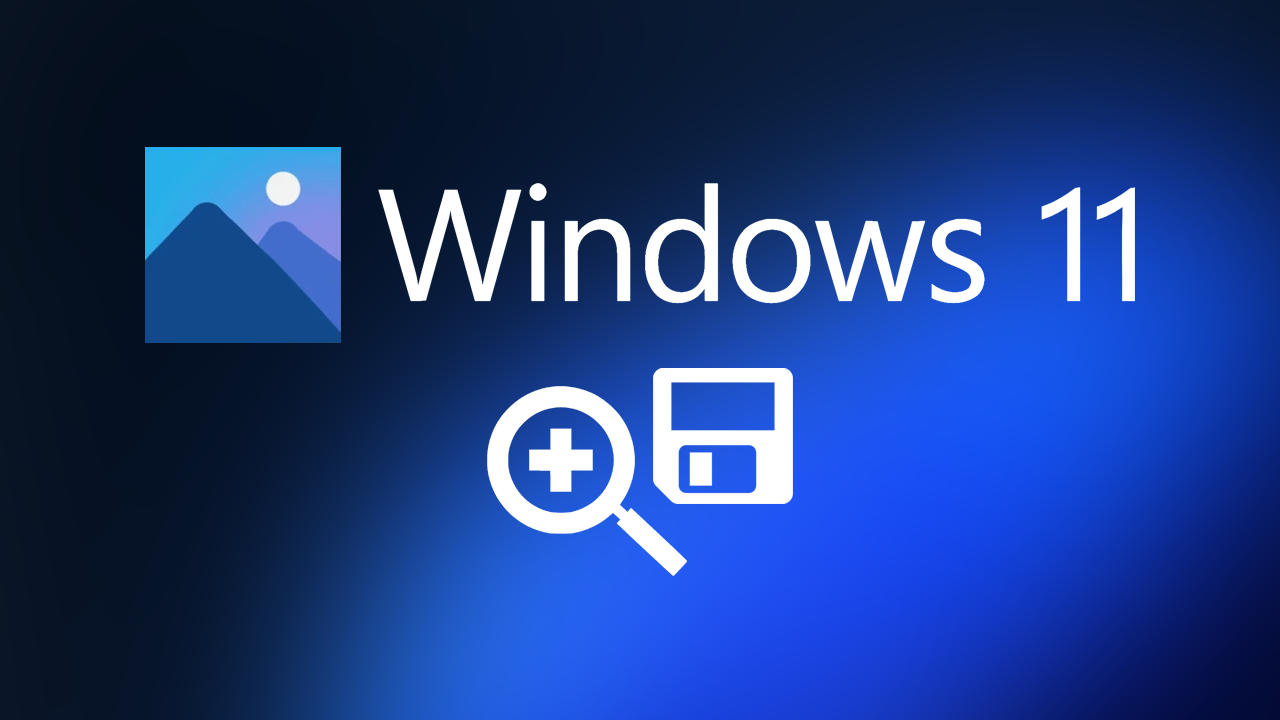
Aplikacja Zdjęcia w systemie Windows 11 to jedna z najbardziej przydatnych aplikacji systemu operacyjnego. Jest bardzo łatwa w użyciu, pozwala na drobne poprawki w obrazach i zwykle nie sprawia żadnych problemów. Niestety, mówimy o systemie Windows, więc „zwykle nie ma żadnych problemów” jest terminem względnym, ale generalnie nadal działa całkiem nieźle.
Jak więc rozwiązać problemy z aplikacją Zdjęcia w systemie Windows 11, która nie zapisuje zmian w obrazach lub naprawić to, że nie powiększa lub nie pomniejsza prawidłowo? Dostępnych jest kilka różnych opcji, jednak prawdopodobnie będziesz musiał wypróbować więcej niż jedną, zanim wszystko znów będzie działać. Przejrzyj poniższą listę, którą ułożyliśmy w kolejności od łatwości i skuteczności rozwiązania.
Jak naprawić aplikację Zdjęcia, która nie zapisuje zmian lub nie powiększa prawidłowo?
Jednym z najszybszych i najłatwiejszych sposobów na rozwiązanie problemu z aplikacją Zdjęcia w systemie Windows 11 jest uruchomienie narzędzia do rozwiązywania problemów z systemem Windows. Działa to lepiej w systemie Windows 11 niż 10, ale nadal powinieneś spróbować uruchomić go w obu przypadkach, jeśli masz problemy z aplikacją Zdjęcia.
- Najpierw otwórz Ustawienia, naciskając klawisz Windows + I, a następnie kliknij Rozwiązywanie problemów w środkowym oknie.
- Następnie rozwiń Inne narzędzia do rozwiązywania problemów i kliknij Uruchom obok Aplikacje ze Sklepu Windows.
Teraz poczekaj, aż narzędzie do rozwiązywania problemów przeprowadzi wszystkie testy. Mamy nadzieję, że po zakończeniu procesu problem z zapisywaniem zmian w aplikacji Zdjęcia zostanie rozwiązany.
.png)
Odinstaluj ostatnią aktualizację systemu Windows.
W zależności od tego, kiedy zaczął się ten problem, może być konieczne odinstalowanie najnowszej aktualizacji systemu Windows. Jeśli podejrzewasz, że problem zaczął się w czasie ostatniej aktualizacji systemu Windows, po prostu odinstaluj aktualizację i sprawdź, czy problem zniknął. Jeśli nie jesteś pewien, jak to zrobić, zapoznaj się z poniższym artykułem.
Jak odinstalować aktualizację systemu Windows 11
Napraw lub zresetuj aplikację Zdjęcia systemu Windows, aby naprawić przycinanie obrazu.
Jak dotąd nie masz szczęścia? Musisz naprawić i/lub zresetować aplikację Zdjęcia systemu Windows. Jeśli nie robiłeś tego wcześniej, wykonaj czynności pokazane poniżej.
- Najpierw otwórz aplikację Ustawienia na komputerze, a następnie przejdź do Aplikacje i znajdź Zdjęcia Microsoft.
- Następnie kliknij Opcje zaawansowane, a następnie przewiń listę w dół i kliknij Napraw.
- Jeśli naprawa aplikacji Zdjęcia Microsoft nie zadziałała, powtórz ten sam proces, jednak tym razem kliknij Resetuj.
.png)
Spróbuj uruchomić polecenie Windows SFC. (Kontroler plików systemowych)
- Najpierw wpisz CMD w menu Start, a następnie kliknij prawym przyciskiem myszy Wiersz polecenia i wybierz Uruchom jako administrator.
- Gdy masz otwarty wiersz polecenia, wpisz następujące polecenie w wierszu polecenia i naciśnij Enter.
sfc /scannow
Może to zająć trochę czasu, więc bądź cierpliwy. Jeśli zostaną znalezione jakiekolwiek błędy, należy je naprawić automatycznie. Jeśli proces nie zakończy się prawidłowo Uruchom ponownie komputer w trybie awaryjnym i powtórz proces.
.png)
Napraw problem z powiększaniem i zapisywaniem zmian w aplikacji Zdjęcia w systemie Windows 11, uruchamiając polecenie DISM.
Jeśli narzędzie SFC zwróciło komunikat o błędzie, otwórz Wiersz polecenia jako Administrator, a następnie wprowadź kolejno następujące polecenia.
DISM /Online /Cleanup-Image /CheckHealth
DISM /Online /Cleanup-Image /ScanHealth
DISM /Online /Cleanup-Image /RestoreHealth
.png)
